Snagit 9
Snagit pozwala ci tworzyć i udostępniać zrzuty ekranowe dla twoich prezentacji, dokumentów i blogów. Lepsza organizacja pracy Snagit, w połączeniu z Open Captures Tray Edytora pozwala ci na ciągłe przechwytywanie, zapisywanie i edytowanie, w późniejszym czasie
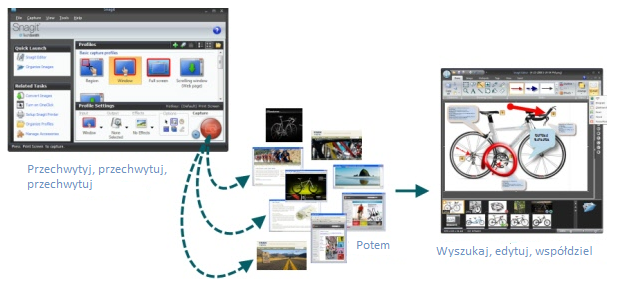
W Snagit...
* Zapisujemy często używane ustawienia przechwycenia jako Profile
* Stosujemy efekty brzegowe, filtry i inne efekty podczas przechwytywania
W Edytorze...
* Dodajemy znaczki, strzałki, objaśnienia, efekty brzegowe i więcej
* Przypisujemy słowa kluczowe i flagi do przechwytywanych i innych plików medialnych
* Używamy potężnych możliwości wyszukiwania dla znajdowania przechwyceń według słów kluczowych, flag lub innych informacji automatycznie zbieranych podczas przechwytywania
Omówienie interfejsu Snagit
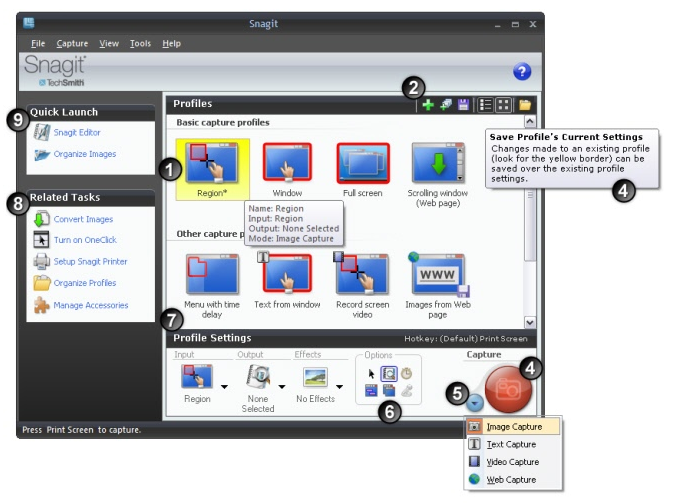
| 1 | Profile obejmują połączenie Input, Output i Effects. Capture Profile Properties wyświetlają się jako podpowiedzi, kiedy najedziesz myszką nad ikonę Profilu |
| 2 | Używamy Profile Toolbar dla stworzenia i edycji profilu * New Profile zapisuje bieżące Profile Setting jako nowy profil przechwytywania * Używamy New Profile Wizard do stworzenia nowego profilu ,poprzez przejście wszystkich ustawień profili * Save Profile nadpisuje wybrany profil bieżącymi Profile Settings * List View wyświetla listę profili * Thumbnali View wyświetla profile jako ikony * Organize Profiles wyświetla okno dialogowe Organize Profile |
| 3 | Znajdujemy informacyjne podpowiedzi w Snagit i Edytorze Snagit, po najechaniu na ikonę, przycisk itp |
| 4 | Klikamy przycisk Capture do zainicjowania przechwytywania. Można również użyć globalnego klawisza skrótów PRINT SCREEN |
| 5 | Capture Mode jest trybem przechwytywania jaki chcemy wybrać. Aby zmienić tryb, kliknij na niebieski przycisk obok przycisku Capture. Mamy pięć różnych trybów przechwytywania : Image Capture, Text Capture, Video Capture, Web Capture, Printer Capture |
| 6 | Options definiują jak wygląda przechwytywanie lub czy podglądasz przechwycenie w Edytorz przed wysłaniem go do Output |
| 7 | Używamy Profile Settings dla wybrania trybu przechwycenia Input, Output i Effects. Ustawienia Profile Settings aktualizują się po wybraniu różnych profili w panelu Profili |
| 8 | Related Task dostarcza łatwego dostępu do : Convert images, Turn on OneClick, Setup Snagit printer, Organize profiles i Manage Accessories |
| 9 | Quick Launch daje dostęp do Snagit Editor i widoku Edit Library |
Snagit Hotkey′s
Hotkey′s dostarczają skrótów klawiaturowych dla powszechnych zadań .Aby dostosować hotkey′s, wybierz Tools > Program Preferences > Hotkeys, lub kliknij prawym klawiszem myszki na profilu i wybierz Set Hotkeys
| Globalne przechwycenie. Inicjuje przechwycenie przy bieżącym profilu | < Print Screen > |
| Ukrycie/Odkrycie Snagit | < Ctrl + Shift + X > |
| Powtórzenie ostatniego przechwycenia | < Ctrl + Shift + R > |
Przechwytywanie obrazu
1.Otwórz to co chcesz przechwycić
2.Bez minimalizowania tego co chcesz przechwycić, otwórz Snagit
3.Wybierz profil przechwytywania z basic Capture Profiles
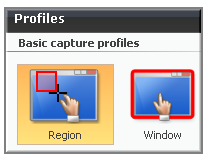
4.Kliknij Capture
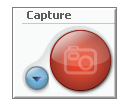
Snagit znika, a pojawia się pole z objaśnieniem jak zakończyć przechwytywanie. Postępuj zgodnie z instrukcjami dla zakończenia przechwytywania. Kiedy przechwytywanie się zakończy, pojawia się Edytor. W Edytorze:
* Używamy zakładki Draw dla oznaczenia przechwycenia
* Użyj zakładki Image dla dodanie efektów specjalnych
* Aby podzielić się swoim przechwytem, kliknij Output na zakładce Send
W Edytorze, przechwycenia pozostają w Open Captures Tray i w Recent captures. Snagit zapewani elastyczność i wszechstronność w tym co chcesz przechwytywać.
Przechwytywanie całego ekranu
Jeśli masz wiele monitorów, Screen przechwytuje oba monitory. Aby przechwycić tylko jeden monitor, użyj Capture a Region

Instrukcje
Instrukcje
Instrukcje
Instrukcje
Instrukcje
Instrukcje
4.W zakładce Delay/Schedule, wybierz opcję Enable delayed / scheduled capture
Instrukcje
Instrukcje
Instrukcje
Musisz nacisnąć klawisz < Print Screen > dla przechwycenia aplikacji DOS
Instrukcje
Instrukcje
Instrukcje
6.Kliknij przycisk Capture lub naciśnij hotkey przechwytywania
Aby dołączyć kursor, kliknij przycisk Include Cursor. Powyższy obraz pokazuje wybraną opcję Include Cursor. Aby ją wyłączyć kliknij ponownie przycisk Include Cursor
Aby podejrzeć obraz podglądu w Edytorze Snagit, kliknij przycisk Preview in Edit. Powyższy obraz pokazuje zaznaczoną opcję Preview in Editor. Aby ją wyłączyć, kliknij ponownie przycisk Preview in Editor
Wypróbuj różne opcje Auto Scroll takie jak Custom Scroll
Instrukcje
Instrukcje
Instrukcje
9.Snagit zatrzyma się chwilowo dla skonfigurowania przechwytywania. Obszar przechwytywania zaczyna się automatycznie przewijać, kontynuując dopóki okno przewijane osiągnie dolny brzeg. Obraz przechwytywany jest wysyłany do wybranego Output
Instrukcje
Instrukcje
Instrukcja
7.Snagit zatrzyma się na chwilę aby skonfigurować przechwycenie. Przechwytywany obszar zacznie się automatycznie przewijać , kontynuując dopóki nie osiągnie dolnego brzegu przewijanego okna. Przechwyt jest wysyłane do wybranego Output
Instrukcja
Instrukcja
Instrukcje
8.Snagit zatrzyma się na chwilę dla skonfigurowania przechwytywania. Obszar przechwytywania zaczyna się przewijać automatycznie, kontynuuje aż do osiągnięcia dolnego brzegu przewijanego okna. Przechwytywanie jest do wybranego Output
Instrukcje
Instrukcje
Instrukcje
1. Orginał
Instrukcje
Instrukcje
Instrukcje
Instrukcje
1.Oryginał
Instrukcje
Instrukcje
Instrukcje
Instrukcje
Opcja niestandardowa:
Instrukcje
Instrukcje
Instrukcje
1.W Snagit, wybierz tryb Text capture
8.Obszar przechwytywania zaczyna się automatycznie przewijać, kontynuując aż do osiągnięcia dolnego brzegu przewijanego okna. Przechwyt jest wysyłany do wybranego Okna
Musisz nacisnąć< Print Screen > dla przechwycenia aplikacji DOS
Używamy trybu Video capture dla tworzenia nagrania video naszego ekranu. Snagit nagrywa działania ekranowe na pulpicie Windows. Przechwytuje wszystkie ruchy myszką i działanie aplikacji, zapisuje video jako plik avi. Możesz również stworzyć video time lapse aktywności pulpitu w danym okresie czasu. maksymalny rozmiar pliku AVU stworzony przez Snagit to 2GB. Jeśli przekroczy ten limit, całe przechwycenie zostanie zgubione .
Używamy następujących porad aby ograniczyć rozmiar pliku AVI:
2.Pojawi się okienko dialogowe Snagit Printer Capture Setting. Kliknij Properties aby ustawić specjalne właściwości takie jak układ i papier
Profile wbudowane
* Profile wbudowane nie mają ustawionego Output a Preview in Editor jest wybrane. W Edytorze, dodajemy notatki i wybieramy Output. Aby zakończyć przechwyt, kliknij Finish w zakładce Send Edytora
* Image Capture przechwytuje obraz z dowolnego ekranu. Wysyła obraz do jednego lub więcej Output , w tym plik graficzny, drukarka ,email, Snagit Editor lub nawet serwer sieciowy
Mode i Input definiują dokładnie co przechwycić. Myśl o Mode (Trybie) jako ogólnej kategorii przechwytywania a o Input jako bardziej specyficznej kategorii. Każdy tryb ma swoją własną opcję Input. Na przykład, jeśli Mode to Image Capture, możesz wybrać Screen jako Input. Oznacza to ,że Snagit przechwyci cały ekran jako obraz. Lub jeśli wybrałeś Image Capture jako Mode, a Window jako Input, uzyskasz zaznaczone pojedyncze okno na ekranie jakie chcesz przechwycić. Każdy z trybu przechwytywania ma swój własny zbiór opcji Input i powiązanych Właściwości
Snagit Effexts obejmują Captions, Borders, Edge Effects, Watermarks i wiele więcej. Dodatkowo możesz skonwertować i zastępować kolory, zmieniać skalę i rozdzielczość obrazka i przycinać obrazki. Wybierz Effects aby automatycznie zastosować do twojego przechwycenia
Wybierz File aby zapisać do jednego z dwudziestu ośmiu formatów plików, lub wybierz Email aby wysłać przechwycony obraz jako załącznik, lub w treści wiadomości email. Output Snagit pozwala ci wysłać przechwycenie bezpośrednio do twojego bloga, lub aplikacji Microsoft takiej jak Word lub PowerPoint.
Tworzenie nowego profilu w oparciu o istniejący profil
Poniższe instrukcje dostarczają ogólnej metody dla zmiany a następnie w nawiasach podany jest przykład.
Instrukcja dla Profile Wizard
Klawisze skrótów dla Profili
Aby dopasować klawisze skrótów, wybierz Snagit > Tools > Program Preferences > Hotkeys lub kliknij prawym klawiszem myszki na profilu i wybierz Set Hotkey
Import i Eksport Profili
1.W Snagit, wybierz tryb Input
2.WInput wybierz Screen
4.Kliknij przycisk Capture lub naciśnij hotkey. Przechwycenie jest wysyłane do wybranego Output
5.Po dodatkowe opcje przechwytywania , zajrzyj do Image Capture
Przechwytywanie okna
Przechwytujemy okno, lub element okna taki jak ramkę okna, pasek przewijania, otwarte menu, przycisk, pasek narzędziowy i tytuł
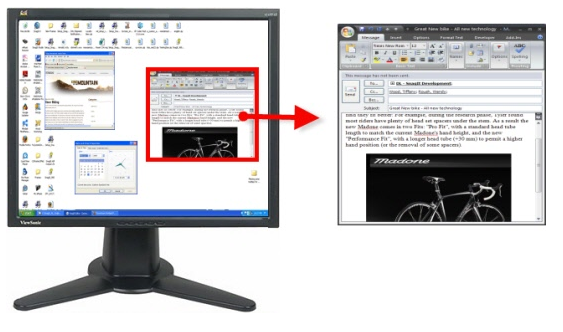
1.W Snagit, wybierz tryb Image capture
2.W Input wybierz Window
3.Z Output i Effects
4.Kliknij przycisk Capture lub naciśnij hotkey
5.Pojawi się czerwony prostokąt. Przesuń prostokąt na wybrane okno. Kliknij aby zakończyć przechwytywanie
6.Po dodatkowe opcje przechwytywania , zajrzyj do Image Capture
Przechwytywanie regionu
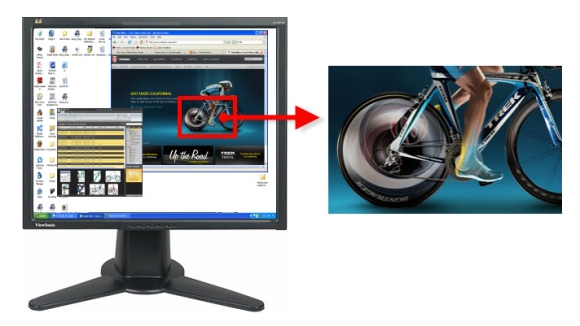
1.W Snagit wybierz tryb Image capture
2.Z Input wybierz Region
3.Z Output wybierz Effects
4.Kliknij przycisk Capture lub naciśnij hotkey
5.Przeciągnij kursor aby stworzyć czerwone obramowanie wokół obszaru jaki chcesz przechwycić
Użyj okna lupy aby zobaczyć krawędzie regionu
6.Zwolnij myszkę aby zakończyć przechwyt. Przechwycony obraz jest wysyłany do wybranego Output
Przechwytywanie stałego regionu
Przechwytywanie zaprogramowanego prostokątnego obszaru określonego przez użytkownika
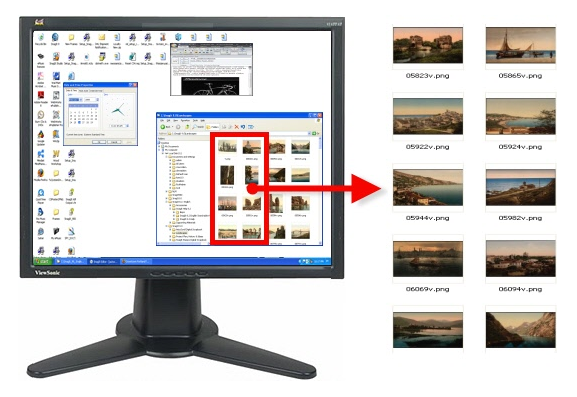
1.W Snagit, wybieramy tryn Image capture
2.Dla Input, wybierz Fixed Region
3.W zakładce Fixed Region, wprowadź szerokość i wysokość .Kliknij OK
4.Wybierz Output i Effects
5.Kliknij przycisk Capture lub naciśnij hotkey przechwytywania
6. Pojawi się czerwony prostokąt. Przesuń ten prostokąt na wybrane okno. Kliknij aby przechwycić. Przechwycony obraz jest wysyłany do Output
Przechwytywanie obiektu
Przechwytywanie małej pozycji na ekranie komputerowego takiej jak przycisk paska zadań, ikona, itp
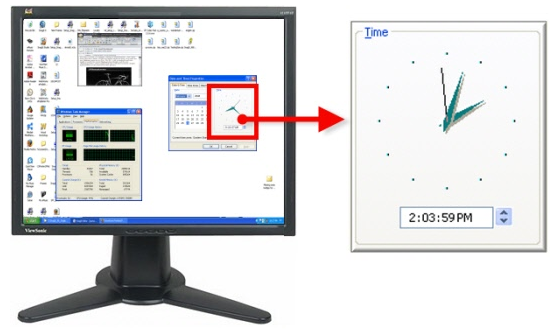
1.W Snagit, wybierz tryb Image capture
2.Dla Input, wybierz Object
3.Wybierz Output i Effects
4.Kliknij przycisk Capture lub naciśnij hotkey przechwytywania
5.Pojawi się czerwony prostokąt. Przesuń prostokąt nad wybrany obiekt. Kliknij aby zakończyć przechwytywanie. Przechwytywanie jest wysyłane do wybranego Output
Przechwytywanie menu
Przechwytywanie menu rozwijanego lub menu kaskadowego
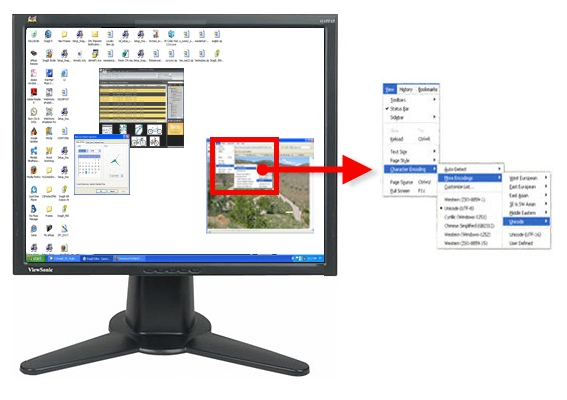
1.W Snagit, wybierz tryb Image capture
2.Z Input wybierz Object
3.Wybierz Snagit > Options > przycisk Timed Capture. Pojawi się okno dialogowe Timer Setup
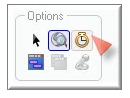
5.Kliknij OK
6.Wybierz Output i Effects
7.Kliknij przycisk Capture lub naciśnij hotkey przechwytywania
8.Otwórz menu do przechwycenia. Nie ruszaj myszką lub otwórz menu dopóki trwa przechwytywanie
9.Kliknij myszką dla zakończenia przechwycenia. Przechwycony obraz jest wysyłane do wybranego Output
Przechwytywanie przewijanego obrazu
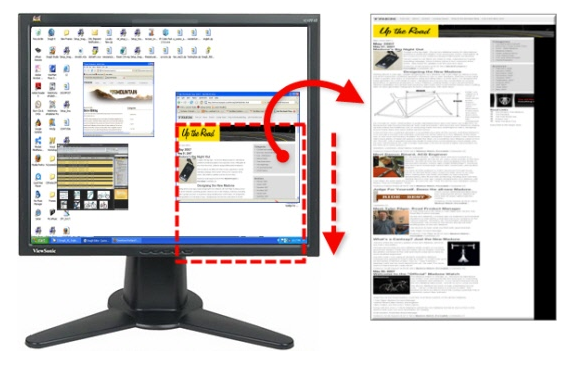
1.W Snagit, wybierz tryb Image capture
2.W Input, wybierz Scrolling > Auto Scroll Windows
3.Wybierz Input > Properties > zakładkę Scrolling. Wybierz Scroll from top of document i Scroll direction : Vertical
4.Wybierz Output i Effects
5.Kliknij okno przeglądarki na której się skupiasz
6.Kliknij przycisk Capture lub naciśnij hotkey przechwytywania
7.Pojawi się czerwony prostokąt. Przesuń prostokąt nad wybrane okno przeglądarki. Kliknij myszką. Snagit zatrzyma się na chwilę dla skonfigurowania przechwytywania
8.Przechwytywany obszar zacznie automatyczne przewijanie, kontynuując aż do osiągnięcia dolnej krawędzi przewijanego okna. Przechwytywanie jest wysyłane do wybranego Output
Przechwytywanie przewijanego tekstu
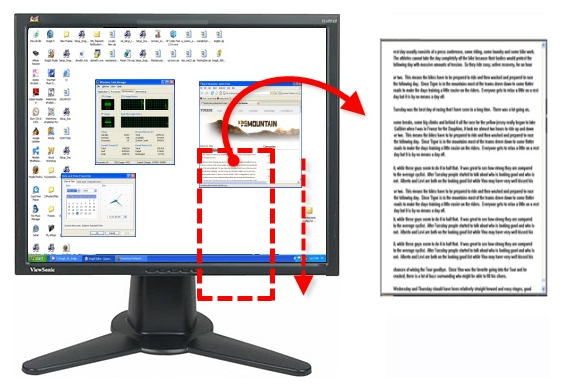
1.W Snagit, wybierz tryb Text capture
2.W Input wybierz Scrolling > Auto Scroll Window
3.Wybierz w Input stzrałkę w dół > Properties > zakładka Scrolling > Scroll from top of document
4.Wybierz Output i Effects
5.Kliknij okno przeglądarki na którym chcesz się skupić
6.Klikni przycisk Capture lub naciśnij hotkey przechwytywania
7.Pojawi się czerwony prostokąt. Przesuń prostokąt nad wybrane okno przeglądarki. Kliknij myszką. Snagit zatrzyma się na chwilę dla skonfigurowania przechwytywania
8.Obszar przechwytywania zaczyna się automatycznie przewijać, kontynuując aż do osiągnięcia dolnego brzegu okna przewijania. Przechwytywanie jest wysyłane do wybranego Output
Przechwytywanie kształtu
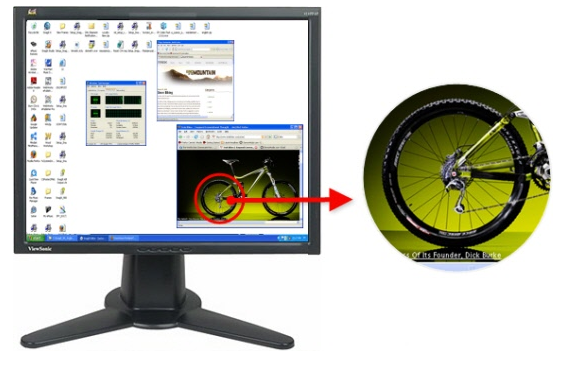
1.W Snagit, wybierz tryb Image capture
2.W Input, wybierz Shape > potem żądany kształt
3.Kliknij przycisk Capture lub naciśnij hotkey przechwytywania
4.Przeciągnij kursor nad obszar jaki chcesz przechwycić. Czerwone obramowanie definiuje obszar dla przechwycenia
5.Używamy poniższych podpowiedzi do poprawnego zdefiniowania kształtu i zamknięcia przechwytywania
Free Hand
Przechwytywanie pętli zamkniętej. Pętla automatycznie zamyka się po puszczeniu myszki. Kiedy myszka jest zwolniona, zaczyna się przechwytywanie
Ellipse
Przytrzymaj < SHIFT > podczas przechwytywania do stworzenia doskonałego okręgu. Po zwolnieniu myszki, przechwytywanie się zaczyna
Rounded Rctangle
Przytrzymaj < SHIFT > podczas przechwytywania dla stworzenia doskonałego kwadratu. Po zwolnieniu myszki, przechwytywanie się zaczyna
Triangle
Wysokość i szerokość są określane przez ruch myszki. Przytrzymaj < SHIFT > Podczas przechwytywania dla stworzenia doskonałego trójkąta równobocznego. Po zwolnieniu myszki, przechwytywanie się zaczyna
Polygon
Ten obszar musi być kształtem zamknięty liniami prostymi
* Za każdym razem kiedy klikasz, zaczyna się nowa linia
* Kliknięcie dwukrotne zamyka kształt
* Kiedy myszka jest zwolniona, zaczyna się przechwyt
Przechwytywanie zawartości schowka
Przechwytywanie grafiki lub tekstu ze Schowka Windows
Instrukcje
1.W Snagit , wybierz tryb Image lub Text capture
2.Z Inout wybierz Advanced > Clipboard
3.Wybierz Output i Effects
4.Kliknij przycisk Capture lub hotkey przechwytywania
5.Pojawi się czerwony prostokąt. Przesuń prostokąt nad wybrany region. Kliknij aby zakończyć przechwytywanie. Kliknij myszką dla zakończenia przechwytywania. Przechwycony obraz zostanie wysłany do wybranego Output.
Jeśli masz tekst w schowku, a wybrałeś tryb przechwytywania obrazu, Snagit stworzy plik Output obrazu nawet jeśli przechwycony jest sam tekst. Jeśli wybrałeś tryb przechwytywania teksty. Snagit stworzy plik tekstowy ASCII z tekstu Input
Tworzenie przechwytywania łańcucha schowka
Pozwala Snagit przechwytywać za każdym razem kiedy kopiujesz coś do Schowka Windows
Instrukcje
1.W Snagit, wybierz tryb Image capture
2.W Input, wybierz Advanced > Clipboard
3.Wybierz Input, wybierz Advanced > Clipboard Chain
4.Wybierz Output i Effects
5.Kliknij przycisk Capture lub hotkey przechwytywania. Pojawi się pole dialogowe potwierdzenia
6.Zawartość schowka jest automatycznie przechwytywana za każdym razem kiedy kopiujesz coś do Schowka
Dla wyłączenie przechwytywania Łańcucha Schowka, w Snagit, wybierz Input, wybierz Advanced > Clipboard Chain. Jeśli masz tekst w schowku, a wybrałeś tryb obrazu, Snagit stworzy plik obrazu Output nawet jeśli przechwytywany jest sam tekst
7.Kliknij przycisk Capture lub naciśnij hotkey przechwytywania
Przechwytywanie z Program Files
Przechwytywanie bitmap, ikon lub kursorów zawartych w pliku .EXE lub .DLL
Instrukcje
1.W Snagit, wybierz tryb Image capture
2.W Input, wybierz Advanced > Program Files
3.Wybierz Output i Effects
4.Kliknij przycisk Capture lub hotkey przechwytywania
5.Pojawi się okno dialogowe Open. Przejrzyj i wybierz plik z rozszerzeniem .EXE i .DLL. Kliknij Open
6.Wybierz obraz w obszarze Images
* Kliknij przycisk Browse dla wyszukania obrazku
* Jeśli obrazek jest większy niż panel podglądu, kliknij na obrazek wewnątrz panelu i przeciągnij do widoku
7.Kliknij OK. Przechwytywanie jest wysyłane do wybranego Output
Przechwytywanie pełnego ekranu DOS
Przechwytywanie zawartości pełnego ekranu sesji okna MS-DOS. Snagit automatycznie odwraca kolory przechwycenia.
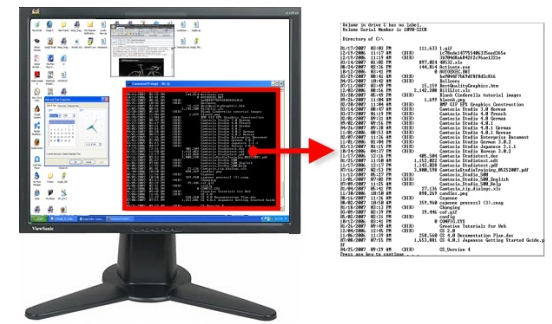
Instrukcje
1.W Snagit, wybierz tryb Image capture
2.W Input wybierz Advaced > Full-screen DOS.T o zautomatyzuje dwa parametry Snagit:
* Włączy się opcja Clipboard Chain pozwalając Snagit na przechwytywanie hotkey przechwytywania
* Input jest ustawiane na Clipboard
3.Wybierz Output i Effects
4.Otwórz ekran MS-DOS dla przechwycenia. Kliknij < ALT + ENTER > dla zmiany między trybem okna MS-DOS a pełnym ekranem MS-DOS
5.Naciśnij klawisz
Przechwytywanie okna większego niż ekran
Wybierz częściowo pokazane okno i przechwyć pełne okno lub przechwycenie okna większego niż ekran. Dostępne w Windows XP i Vista
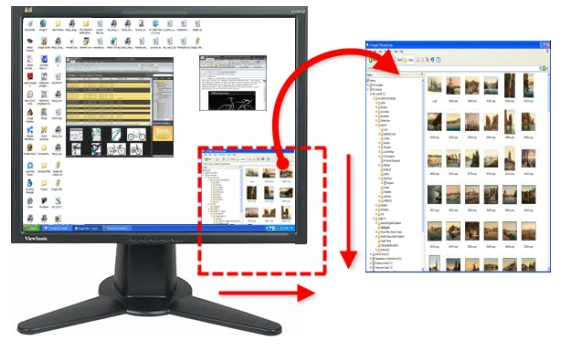
1.W Snagit, wybierz tryb Image capture
2.W Input, wybierz Advanced > Extended Window
3.Wybierz Output i Effects
4.Kliknij przycisk Capture lub naciśnij hotkey przechwycenia
5.Pojawi się czerwony prostokąt. Przesuń prostokąt do wybranego okna. Kliknij aby zakończyć przechwyt.
6.Otworzy się okno dialogowe Extended Windows Capture Preview. Użyj go do zmodyfikowania rozmiaru ,jeśli to konieczne
7.Kliknij OK. Przechwycenie zostanie wysłane do wybranego Output
Przechwytywanie tapety pulpitu
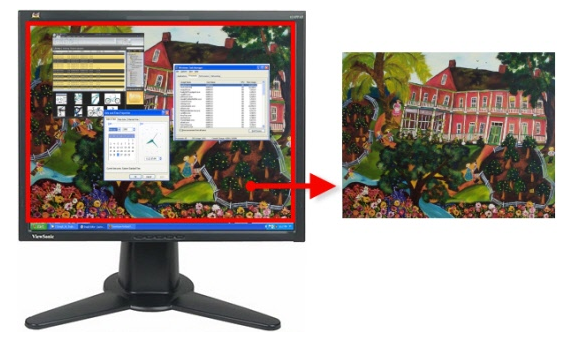
1.W Snagit, wybierz tryb Image capture
2.W Input, wybierz Advanced > Wallpaper
3.Wybierz Output i Effects
4.Kliknij przycisk Capture lub naciśnij hotkey przechwytywania. Przechwycenie jest wysyłane do wybranego Output
Przechwytywanie ze skanera lub aparatu
Przechwytywanie z podłączonego urządzenia TWAIN takiego jak skaner optyczny lub aparat cyfrowy .Przed wybraniem urządzenia w Input, urządzenia TWAIN muszą być podłączone i skonfigurowane
Instrukcje
1.W Snagit, wybierz tryb Image capture
2.W Input wybierz Advanced > Scanner and Cameras
3.Jeśli masz więcej niż jedno urządzenie TWAIN podłączone do komputera, wybierz Input (strzałka w dół) > Properties > zakładka Scanners and Cameras. Wybierz właściwe urządzenie. Kliknij OK
4.Wybierz Output i Effects
5.Kliknij przycisk Capture lub naciśnij hotkey przechwytywania
6.Sterownik TWAIN dla wybranego urządzenia wyświetla interfejs użytkownika dla wyboru obrazk(-ów) dla uzyskania.
Przechwytywanie wielu obszarów na ekranie
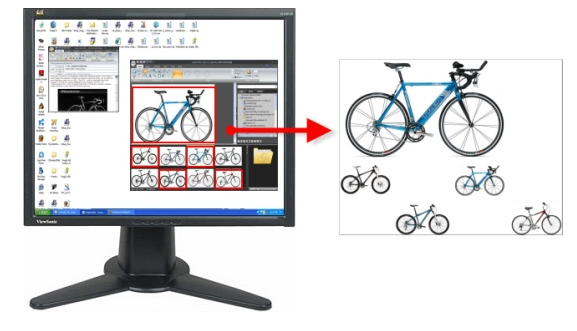
1.W Snagit, wybierz tryb Image capture
2.W Input, wybierz Window, Region, Fixed Region lub Object
3.Wybierz Input (strzałka w dół) > Properties > zakładka General dla wybrania koloru tła zakończonego przechwytu. Domyślnym kolorem jest biały. Kliknij OK
4.Wybierz Output i Effects
5.Kliknij przycisk Multiple Area Capture w obszarze Options
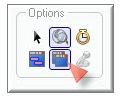
7.Po wybraniu obszaru, odwraca kolory do pokazania wyboru. Wybierz wiele obszarów
Dla odznaczenia obszaru, przytrzymaj
8.Aby zakończyć przechwytywanie, kliknij prawym klawiszem myszki i wybierz Finish z menu podręcznego. Przechwycony obraz pokazuje tylko te obszary jakie wybrałeś w ich pierwotnych położeniach
Wybór kierunku
* Window Input : Użyj kursora do wybrania więcej niż jednego okna na ekranie
* Region Input : Kliknij i przeciągnij kursor do wybrania więcej niż jeden region na ekranie
* Fixed Region Input : Użyj kursora do wybrania więcej niż jednego regionu o stałym rozmiarze na ekranie. Ustaw rozmiar stałego regionu w Input > Properties > Fixed Region. Odznacz Use fixed starting point box
* Object Input : Użyj kursora do wybrania więcej niż jednego obiektu na ekranie
Dołączenie kursora w przechwyconym obrazie
Używamy opcji Include Cursor aby przechwycić kursor myszki w przechwytywanym obrazie
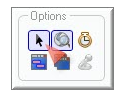
Podgląd przechwyconego obrazu w Edytorze Snagit
Używamy opcji Preview in Editor do otwarcia przechwyconego obrazu w Edytorze Snagit przed wysłaniem go do żądanego Output. W Edytorze Snagit możesz edytować, dodawać adnotacje, stosować słowa kluczowe i flagi.
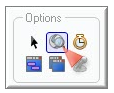
Auto Scroll
Funkcja Auto Scroll przechwytuje obraz zbyt długi lub szeroki aby zobaczyć go w oknie przeglądarki. Różne opcje Auto Scroll pomogą ci wybrać dokładnie to czego potrzebujesz.
Auto Scroll porada na sukces: Spójrz na ikonę kursora
Kiedy podejmujemy się przechwytywanie auto przewijania, należy spojrzeć na kursor, który pojawia się po kliknięciu przycisku Capture i poruszasz się po ekranie. Obszary które określa Snagit nie są przewijalne za pomocą bieżących ustawień Auto Scroll przy wyświetlonym takim kursorze:
 :(Nie przewijalne z bieżącymi ustawieniami)
:(Nie przewijalne z bieżącymi ustawieniami)
Kursor
Typ przechwytywania Auto Scroll
Instrukcje

Auto Scroll okna poziomo i pionowo
Kliknij lewym klawisze myszki aby zacząć przechwytywanie

Auto Scroll okna pionowo
Kliknij lewym klawisze myszki aby zacząć przechwytywanie

Auto Scroll okna poziomo
Kliknij lewym klawisze myszki aby zacząć przechwytywanie

Niestandardowe przewijanie regionu
Najedź nad region kursorem, potem kliknij lewym klawiszem myszki aby zacząć przechwytywanie
Strona WWW większa niż okno przeglądarki
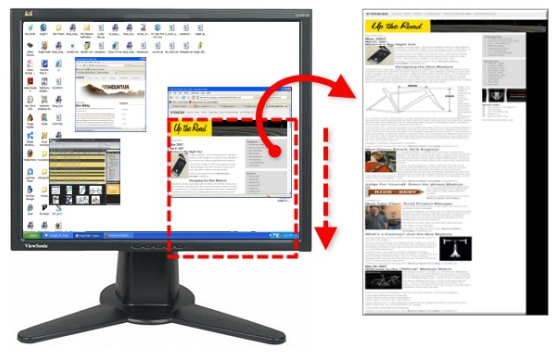
1.W Snagit wybierz tryb Image capture
2.Z Input wybierz opcję Scrolling > Auto Scroll Window.
3.Wybierz z Input (strzałka w dół) > Properties > zakładka Scrolling > Scroll from top of document i Scroll direction: Vertical. Kliknij OK
4.Wybierz Output i Effects
5.Kliknij okno przeglądarki aby się na niej skupić
6.Kliknij przycisk Capture lub naciśnij hotkey przechwytywania
7.Pojawi się czerwony prostokąt. Przesuń go nad wybrane okno przeglądarki. Kliknij dla zakończenia przechwytywania. Snagit zatrzyma się na chwilę dla skonfigurowania przechwytywania
8.Przechwytywanie obszaru zaczyna automatyczne przewijanie, kontynuują aż do osiągnięcia dolnego brzegu przewijanego okna. Przechwycenie jest wysyłane do wybranego Output
Strona WWW większa i szersza niż okno przeglądarki
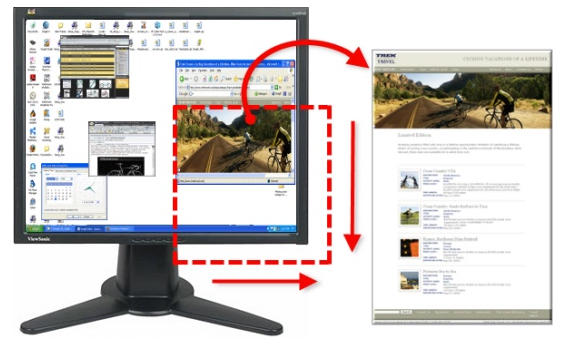
1.W Snagit wybierz tryb Image capture
2.Z Input wybierz opcję Scrolling > Auto Scroll Window.
3.Wybierz z Input (strzałka w dół) > Properties > zakładka Scrolling > Scroll from top of document i Scroll direction: Both. Kliknij OK
4.Wybierz Output i Effects
5.Kliknij okno przeglądarki aby się na niej skupić
6.Kliknij przycisk Capture lub naciśnij hotkey przechwytywania
7.Pojawi się czerwony prostokąt. Przesuń go nad wybrane okno przeglądarki. Kliknij dla zakończenia przechwytywania. Snagit zatrzyma się na chwilę dla skonfigurowania przechwytywania
8.Przechwytywanie obszaru zaczyna automatyczne przewijanie, kontynuują aż do osiągnięcia dolnego brzegu przewijanego okna. Przechwycenie jest wysyłane do wybranego Output
9.Kiedy dół zostanie osiągnięty, Snagit wraca do góry okna, i kończy się przewijanie. Przechwytywanie jest wysyłane do wybranego Output
Pionowy region strony WWW z aktywnymi linkami
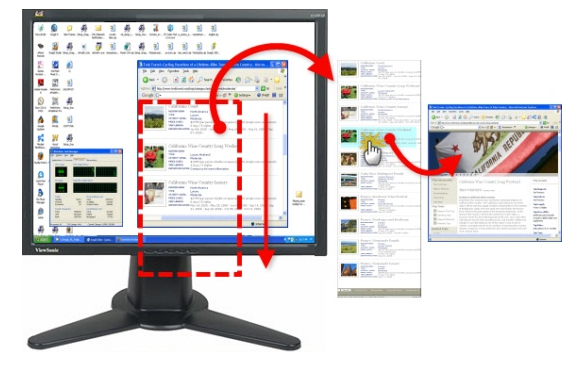
1.W Snagit, wybierz tryb Image capture
2.W Input,wybierz opcję Scrolling > Custom Scroll
3.Wybierz Input (strzałka w dół) > Keep Links
4.Wybierz Output i Effects
5.Kliknij okno przeglądarki na której chcesz się skupić
6.Kliknij przycisk Capture lub naciśnij hotkey przechwytywania
7.Przeciągnij kursor nad obszar do przechwycenia. Pojawi się czerwony prostokąt
8.Kliknij strzałkę w dół na pionowym pasku przewijania
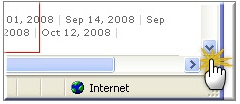
Region strony WWW niewidoczny w oknie przeglądarki
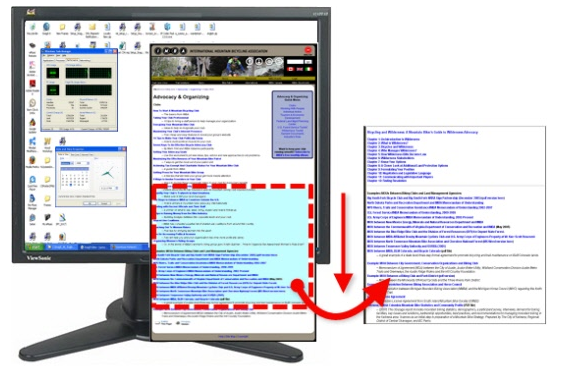
1.W Snagit, wybierz tryb Image capture
2.W Input,wybierz opcję Scrolling > Auto Scroll Window
3.Wybierz Input (strzałka w dół) > Properties > zakładka Scrolling : Odznacz Scroll from top of document i zaznacz Scroll direction : Vertical. Kliknij OK
4.Wybierz Output i Effects
5.Kliknij okno przeglądarki na której chcesz się skupić. Przewiń w dół do obszaru do przechwycenia
6.Kliknij przycisk Capture lub naciśnij hotkey przechwytywania
7.Pojawi się czerwony prostokąt. Przesuń prostokąt nad wybrane okno przeglądarki. Kliknij dla zakończenia przechwycenia. Snagit zatrzyma się chwilowo dla skonfigurowania przechwycenia
8.Obszar przechwytywany przewija się automatycznie. Kliknij lewym klawiszem okno przeglądarki aby zakończyć przechwytywanie w żądanym położeniu. Przechwycony obraz jest wysyłany do wybranego Output
Dodatkowe okno strony dłuższe i szersze niż okno przeglądarki
Przechwycenie przewijanego okna zagnieżdżonego wewnątrz okna przeglądarki
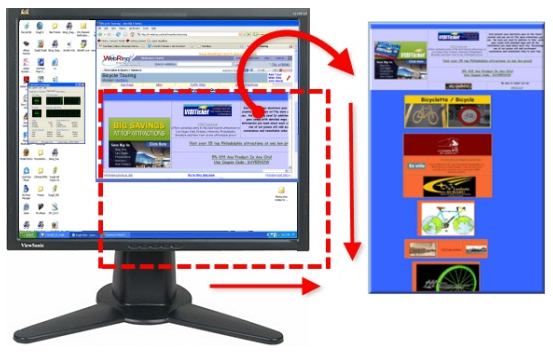
1.W Snagit, wybierz tryb Image capture
2.W Input wybierz opcję Properties > Auto Scroll Window
3.Wybierz Input (strzałka w dół) > Properties > zakładka Scrolling > Scroll from top of document i Scroll direction: Both. Kliknij OK
4.Wybierz Output i Effects
5.Kliknij okno przeglądarki na którym się skupiamy. Przewiń w dół do przechwytywanego obszaru
6.Kliknij przycisk Capture lub hotkey przechwytywania
7.Pojawi się czerwony prostokąt. Przesuń prostokąt na wybrane okno przeglądarki. Kliknij aby zakończyć przechwytywanie. Snagit zatrzyma się chwilowo dla skonfigurowania przechwytu
8.Obszar przechwytywania zacznie się przewijać automatycznie kontynuując do osiągnięcia dolnego brzegu okna.
9.Kiedy osiągnie dół, Snagit wróci na górę okna i zakończy przewijanie. Przechwycony obraz jest wysyłany do wybranego Output
Region strony dłuższy niż okno przeglądarki
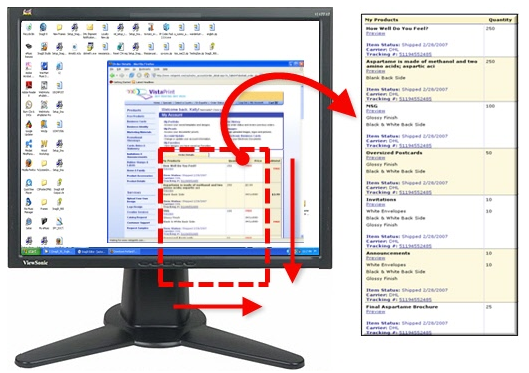
1.W Snagit, wybierz tryb Image capture
2.W Input, wybierz opcję Scrolling > Custom Scroll
3.Wybierz Output i Effects
4.Kliknij okno przeglądarki na której skupiamy przechwyt. Przewiń w dół do przechwytywanego obszaru. Kliknij przycisk Capture lub naciśnij hotkey przechwytywania
5.Przeciągnij kursor nad obszar do przechwycenia. Pojawi się czerwony prostokąt
6.Kliknij strzałkę w dół na pionowym pasku przewijania okna
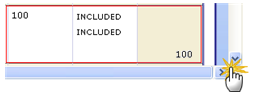
Strona szersza niż okno przeglądarki
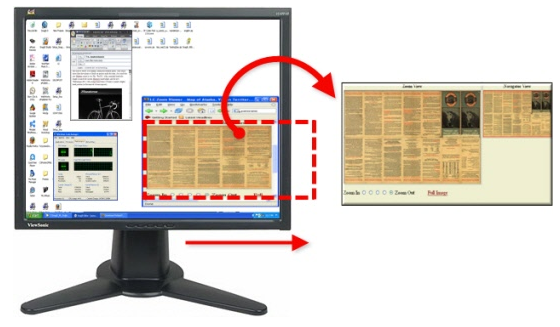
1.W Snagit, wybierz tryb Image capture
2.W Input, wybierz opcję Scrolling > Auto Scroll
3.Wybierz Input (strzałka w dół) > Właściwości > zakładka Scrolling > Scroll from top of document i Srcoll direction : Horizontal .Kliknij OK
4.Wybierz Output i Effects
5.Kliknij okno przeglądarki na której skupiamy przechwyt.
6.Kliknij przycisk Capture lub naciśnij hotkey przechwytywania
7.Pojawi się czerwony prostokąt. Przenieś prostokąt na wybrane okno przeglądarki. Kliknij dla zakończenia przechwytywania. Snagit zatrzyma się chwilowo dla skonfigurowania przechwytu
8.Obszar przechwytywani zaczyna się przewijać automatycznie kontynuując dopóki nie osiągnie boczny brzeg przewijanego okna. Obraz przechwycony zostanie wysłany do wybranego Output
Arkusz kalkulacyjny dłuższy niż okno aplikacji
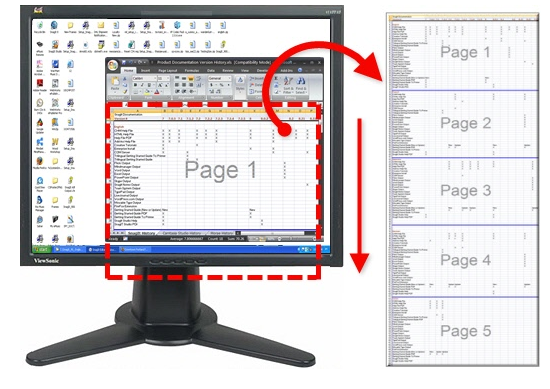
1.W Snagit, wybierz tryb Image capture
2.W Input, wybierz opcję Scrolling > Scrolling Region
3.Wybierz Output i Effects
4.Kliknij okno arkusza kalkulacyjnego do przechwycenia. Przewiń do obszaru przechwytywania
5.Kliknij przycisk Capture lub naciśnij hotkey przechwytywania
6.Przeciągnij kursor nad obszar do przechwycenia. Pojawi się czerwony prostokąt. Kontynuuj przeciąganie kursora w dół obszaru do przechwycenia
7.Puść myszkę aby zakończyć przechwytywanie. Przechwycony obraz jest wysłany do wybranego Output
Okno aplikacji zawierające listę nazw plików lub inne dane
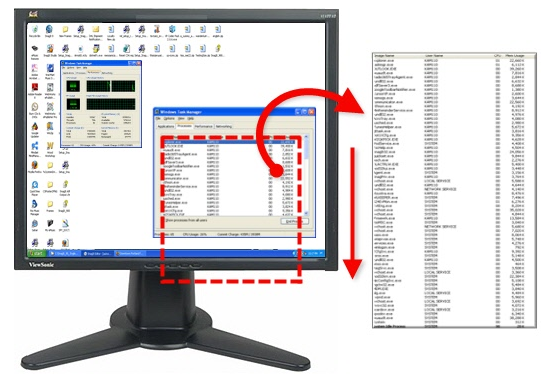
1.W Snagit, wybierz tryb Image capture
2.W Input, wybierz opcję Scrolling > Custom Scroll
3.Wybierz Output i Effects
4.Kliknij okno aplikacji do przechwycenia. Przewiń do obszaru przechwytywanego
5.Kliknij przycisk Capture lub naciśnij hotkey przechwytywania
6.Przeciągnij kursor nad obszar do przechwycenia. Pojawi się czerwony prostokąt.
7.Kliknij strzałkę w dół na pasku przewijania pionowego
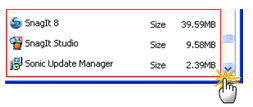
Wiele stron dokumentu PDF
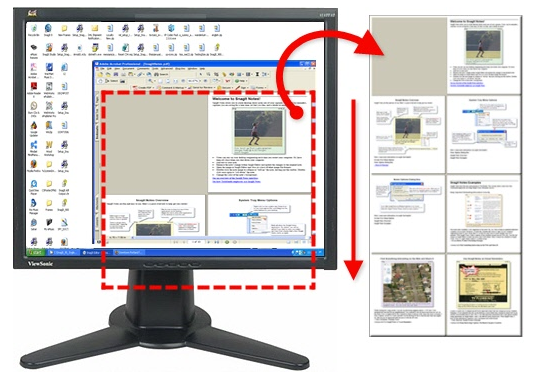
1.W Snagit, wybierz tryb Image capture
2.W Input, wybierz opcję Scrolling > Auto Scroll Windows
3.Wybierz Input (strzałka w dół) > Properties > zakładka Scrolling > Scroll from top of document i Scroll direction : Vertical. Kliknij OK
4.Wybierz Output i Effects
5.Kliknij dokument do przechwycenia
6.Kliknij przycisk Capture lub naciśnij hotkey przechwytywania
7.Pojawi się czerwony prostokąt. Przesuń prostokąt aby wybrać okno przeglądarki. Kliknij aby zakończyć przechwyt. Snagit zatrzyma się na chwilę dla skonfigurowania przechwytu
8.Obszar przechwytywania zaczyna się przewijać automatycznie, kontynuuje aż do osiągnięcia poziomego brzegu przewijanego okna. Przechwytywanie jest do wybranego Output
Przewijany panel wewnątrz okna aplikacji
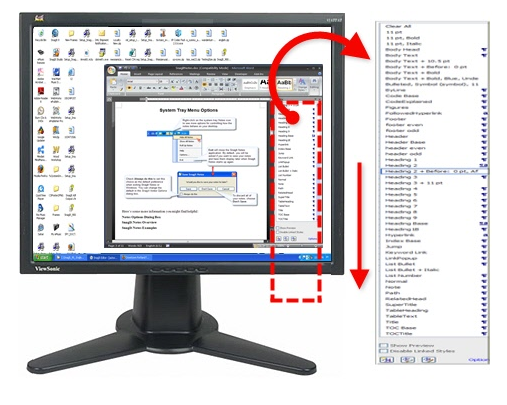
1.W Snagit, wybierz tryb Image capture
2.W Input, wybierz opcję Scrolling > Auto Scroll Windows
3.Wybierz Input (strzałka w dół) > Properties > zakładka Scrolling > Scroll from top of document i Scroll direction : Vertical. Kliknij OK
4.Wybierz Output i Effects
5.Kliknij okno aplikacji do przechwycenia
6.Kliknij przycisk Capture lub naciśnij hotkey przechwytywania
7.Pojawi się czerwony prostokąt. Przesuń prostokąt aby wybrać okno przeglądarki. Kliknij aby zakończyć przechwyt. Snagit zatrzyma się na chwilę dla skonfigurowania przechwytu
8.Obszar przechwytywania zaczyna się przewijać automatycznie, kontynuuje aż do osiągnięcia dolnego brzegu przewijanego okna. Przechwytywanie jest do wybranego Output
Playlista muzyki lub wideo wewnątrz okna aplikacji
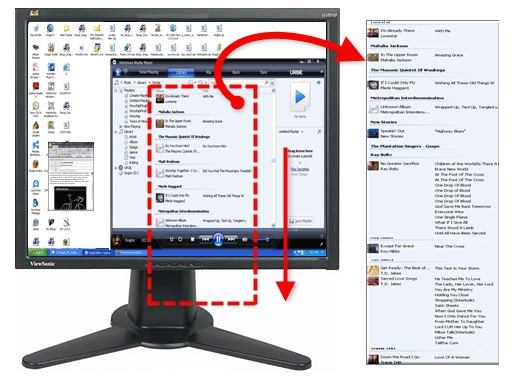
1.W Snagit, wybierz tryb Image capture
2.W Input, wybierz opcję Scrolling > Auto Scroll Windows
3.Wybierz Input (strzałka w dół) > Properties > zakładka Scrolling > Scroll from top of document i Scroll direction : Vertical. Kliknij OK
4.Wybierz Output i Effects
5.Kliknij okno aplikacji do przechwycenia
6.Kliknij przycisk Capture lub naciśnij hotkey przechwytywania
7.Pojawi się czerwony prostokąt. Przesuń prostokąt nad wybrane okno. Kliknij aby zakończyć przechwyt. Snagit zatrzyma się na chwilę dla skonfigurowania przechwytu
8.Obszar przechwytywania zaczyna się przewijać automatycznie, kontynuuje aż do osiągnięcia dolnego brzegu przewijanego okna. Przechwytywanie jest do wybranego Output
Przechwytywanie czasowe, z opóźnieniem lub zaplanowane
* Używamy opcji Snagit Capture Timer dla wykonania przechwycenia bez nadzoru w przedziałach jakie zdefiniujesz. Przykłady to notowania giełdowe, monitoring urządzeń w halach fabrycznych, czy zdalne monitorowanie komputera
* Używamy opcji Capture Timer z Web Output (FTP) do automatycznej aktualizacji witryny internetowej zrzutami ekranowymi lub automatycznego wysyłania e-maili ze zrzutami ekranowymi jako załączniki
* Używamy opcji Delayed/Scheduled Capture dla ustawienia opóźnienia przechwycenia (po ilu sekundach) lub zaplanowania przechwycenia (w określonym czasie lub dacie)
* Używamy obu tych opcji , aby rozpocząć przechwytywanie interwałowe w pewnych zdefiniowanych w przyszłości przez użytkownika datach/czasie
Opcja Time Captured pojawia się w części Option panelu Profile Settings
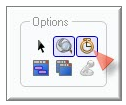
Ustawienie czasu opóźnienia przechwytywania
1.W Snagit wybierz tryb Inmage capture
2.Wybierz, Input ,Output i Effects
3.Wybierz opcję Timed Capture w częśći Options panelu Profile Settings. Pojawi się okno dialogowe Timer Setup
4.Wybierz zakładkę Delay/Schedule > opcję przechwytywania Enable Delayed / Scheduled
5.Wybierz przycisk radiowy Delayed Capture. Dostępne są pozycje odliczania Delay i Display
6.Wpisz Delay między 1 a 60 sekund, lub użyj strzałki dla wybrania liczby sekund opóźnienia
7.Sprawdź pole Display a countdown aby zobaczyć odliczanie w prawym dolnym rogu ekranu, przed przechwytywaniem
8.Kliknij OK
9.Kliknij przycisk Capture lub naciśnij hotkey przechwytywania. Obraz przechwycony jest wysyłany do Output
Dla zatrzymania opóźnienia przechwytywania jakie się zaczęło, wybierz przycisk Stop na pasku narzędziowym lub naciśnij hotkey
Ustawienie czasu zaplanowanego przechwytywania
1.W Snagit, wybierz tryb Image capture
2.Wybierz Input, Output i Effects
3.Wybierz opcję Timed Capture w części Options panelu Profile Settings
4.Pojawi się okno dialogowe Timer Setup. Wybierz zakładkę Delay/Schedule > opcja Schedule capture
5.Wpisz przyszłą Date i Time używając formatu pokazanego obok pól wyboru. Lub użyj strzałek do wyboru daty lub czasu
6.Kliknij OK
7.Kliknij przycisk Capture lub naciśnij hotkey przechwytywania. Przechwycenie zostanie wysłane do wybranego Output
Dla zatrzymania opóźnienia przechwytywania jakie się zaczęło, wybierz przycisk Stop na pasku narzędziowym lub naciśnij hotkey
Ustawienie czasu przerywanego przechwytywania
Przechwytywanie ekranów z przerwami w określonym czasie
W trybie przechwytywania czasowego, działają skróty klawiaturowe ukrycia i powtarzania. Opcje Input i Output dla przechwytywania Capture Timer musi być ustawiony aby przechwytywania mogły występować automatycznie. Jeśli Snagit wykrywa połączenie opcji przechwytywania które nie mogą być użyte, wyświetli się "Timer unavailable" a odmierzanie się nie rozpocznie.
1.W Snagit, wybierz tryb Image capture
2.Wybierz, Input, Output i Effects
3.Wybierz opcję Timer Capture w części Option panelu Profile Settings. Pojawi się okno dialogowe Timer Setup
4.Wybierz zakładkę Capture Timer > opcję Enable timer-activated capture
5.Aby usunąć zbędne przechwytywanie (na przykład, kiedy ekran nie zmienia się przez okres czasu), włącz Discard identical captures
6.Określ częstotliwość przechwytywania w Hours, Minutes lub Seconds
7.Kliknij OK
8.Kliknij przycisk Capture lub naciśnij hotkey przechwytywania
9.Snagit automatycznie przechwytuje w danym przedziale czasowym jaki określisz. Naciśnij
Dodawanie efektów podczas przechwytywania obrazu
Używamy Effects w panelu Profile Settings do automatycznego stosowania podczas procesu przechwytywania
Półtony, monochrom lub skala szarości
Używamy konwersji koloru Color Depth Effects do zmiany przechwycenia półtonów, monochromu lub skali szarości podczas procesu przechwytywania. Poniżej pokazany jest przykład takiego efektu
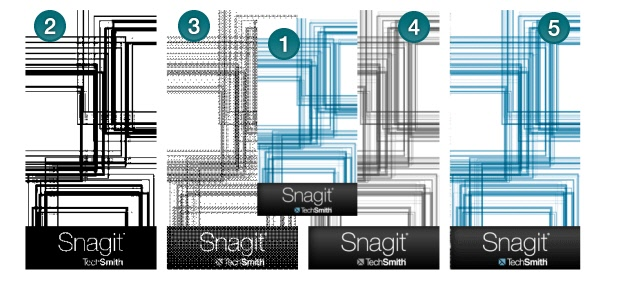
2.Monochrom
3.Półton
4.Skala szarości
5.Zwyczajny
Instrukcje
1.W Snagit wybierz tryb Image capture
2.Wybierz Input i Output
3.Wybierz Effects (strzałka w dół) > Color Depth. Z menu wysuwanego wybierz żądaną opcję. Lub wybierz Custom Color Depth do stworzenia własnego Efektu używając dostępnych ustawień. Kliknij OK
4.Kliknij przycisk Capture lub naciśnij hotkey przechwytywania. Przechwycony obraz zostanie wysłany do wybranego Output
Aby zablokować Color Depth, wybierz Effects (strzałka w dół) > Color Depth > None
Efekt zastąpienia pojedynczego koloru
Używamy Color Substitution do zastąpienia jednego koloru innym kolorem podczas procesu przechwytywania
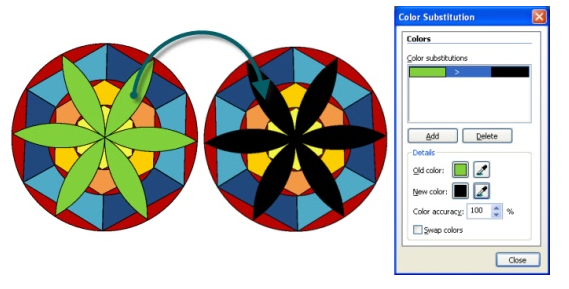
1.W Snagit wybierz tryb Image capture
2.Wybierz Input i Output
3.Wybierz Effects (strzałka w dół) > Color Substitution > Color Substitution. Pojawi się panel zadań Color Substitution
4.Użyj narzędzia Old Color lub sąsiednich próbek Color dla wybrania koloru do usunięcia (W powyższym przykładzie zielony)
5.Użyj narzędzia New Color lub sąsiedniej próbki Color dla wybrania koloru do zastąpienia starego koloru w obrazie przechwytywanym (w powyższym przykładzie czarny)
6. W Color accuracy, określ zakres kolorów obok Old color dla dołączenia w zastąpieniu. Wybierz domyślną wartość na 100% aby użyć tylko dokładnego koloru. Wybierz niższą wartość dla zwiększenia zakresu kolorów dla koloru zastąpienia
7.Kliknij Close
8.Kliknij przycisk Capture lub naciśnij hotkey przechwytywania. Przechwycony obraz zostanie wysłany do wybranego Output
Aby zablokować efekt Color Substitution, wybierz Effects (strzałka w dół) > Color Substitution > None
Efekt zastąpienia wielu kolorów
Używamy efektu Color Substitution dla zastąpienia wielu kolorów podczas przechwytywania
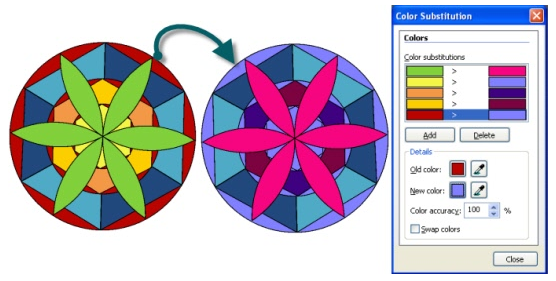
1.W Snagit wybierz tryb Image capture
2.Wybierz Input i Output
3.Wybierz Effects (strzałka w dół) > Color Substitution > Color Substitution. Pojawi się panel zadań Color Substitution
4.Użyj narzędzia Old Color lub sąsiednich próbek Color dla wybrania koloru do usunięcia (W powyższym przykładzie biały)
5.Użyj narzędzia New Color lub sąsiedniej próbki Color dla wybrania koloru do zastąpienia starego koloru w obrazie przechwytywanym (w powyższym przykładzie zielony)
6.Kliknij Add dla dodania innego koloru do zmiany. Powtórz kroki od 4 do 5 dla każdego koloru do zmiany
7.W Color accuracy, określ zakres kolorów obok Old color dla dołączenia w zastąpieniu. Wybierz domyślną wartość na 100% aby użyć tylko dokładnego koloru. Wybierz niższą wartość dla zwiększenia zakresu kolorów dla koloru zastąpienia
8.Kliknij Close
9.Kliknij przycisk Capture lub naciśnij hotkey przechwytywania. Przechwycony obraz zostanie wysłany do wybranego Output
Aby zablokować Color Substitution, wybierz Effects (strzałka w dół) > Color Substitution > None
Efekt wymiany kolorów
Używamy Color Substitution do wymiany dwóch kolorów między sobą podczas procesu przechwytywania
Musisz wybrać zarówno nowy i stary kolor z wnętrza obrazu. W tym przykładzie wszystko zielowne wymieniono na czerwone
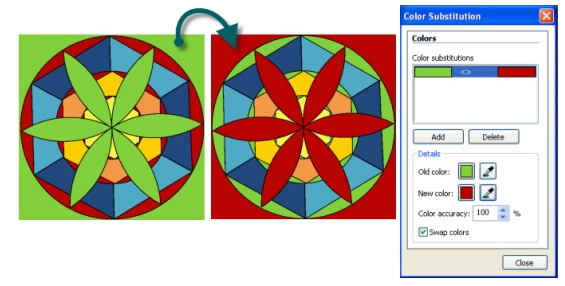
1.W Snagit wybierz tryb Image capture
2.Wybierz żądany Input i Output
3.Wybierz Effects (strzałka w dół) > Color Substitution > Color Substitution. Pojawi się panel zadań Color Substitution
4.Użyj narzędzia Old Color lub sąsiednich próbek Color dla wybrania koloru do usunięcia
5.Użyj narzędzia New Color lub sąsiedniej próbki Color dla wybrania koloru do zastąpienia starego koloru w obrazie przechwytywanym
6.W Color accuracy, określ zakres kolorów obok Old color dla dołączenia w zastąpieniu. Wybierz domyślną wartość na 100% aby użyć tylko dokładnego koloru. Wybierz niższą wartość dla zwiększenia zakresu kolorów dla koloru zastąpienia
7.Włącz opcję Swap colors
8.Kiedy uzyskasz żądany efekt, kliknij Close
9.Kliknij przycisk Capture lub naciśnij hotkey przechwytywania. Przechwycony obraz zostanie wysłany do wybranego Output
Aby zablokować Color Substitution, wybierz Effects (strzałka w dół) > Color Substitution > None
Efekt odwracania kolorów
Używamy efektu Invert Colors do odwrócenia wartości koloru RGB podczas procesu przechwytywania. Nie ma żadnych niestandardowych opcji dla tego efektu. Poniżej mamy przykład odwracania kolorów
1.Oryginał
2.Odwrócone kolory
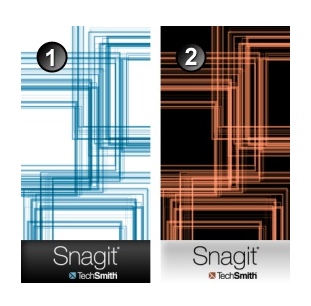
1.W Snagit wybierz tryb Image capture
2.Wybierz Input i Output
3.Wybierz Effects (strzałka w dół) > Color Substitution > Invert Colors.
4.Kliknij przycisk Capture lub naciśnij hotkey przechwytywania. Przechwycony obraz zostanie wysłany do wybranego Output
Aby zablokować efekt Invert Color, wybierz Effects (strzałka w dół) > Color Depth > None
Efekt jasność,kontrast, odcień i nasycenie
Używamy efektu Color Correction dla zmiany jasności przechwytu, kontastu, odcienia,nasycenia i właściwości gamma podczas procesu przechwytu. Poniżej mamy próbki:
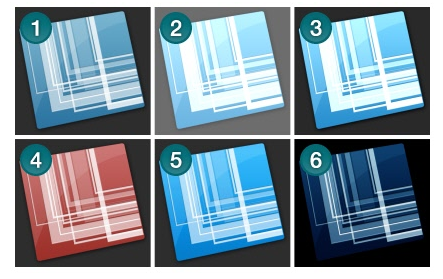
2.Jasność
3.Kontrast: zmiana kontrastu między jasnymi a ciemnymi kolorami
4.Odcień : Zmiana jest podobna do obracania kołem kolorów dla wyboru innej mieszaniny kolorów
5.Nasycenie : Jakość koloru w pikselach, od szarego przy najniższym nasyceniu do bogactwa kolorów przy najwyższym
6.Gamma : Modyfikuje intensywność kolorów przez zmianę stałej gamma używanej do przekształcenie wartości intensywności. Korekcja gamma zmienia jasność używając skali logarytmiczne dla percepcji wizualnej. Gamma jest stałą używaną do obliczania postępu. Dla większości CRT, stała gamma jest w zakresie od 2.2 do 2.5
Instrukcje
1.W Snagit wybierz tryb Image capture
2.Wybierz Input i Output
3.Wybierz Effects (strzałka w dół) > Color Correction
4.Stwórz własny efekt używając dostępnych ustawień. Kliknij OK
5.Kliknij przycisk Capture lub naciśnij hotkey przechwytywania. Przechwycony obraz zostanie wysłany do wybranego Output
Aby wyłączyć efekt Color Correction, wybierz Effect(strzałka w dół) > Color Correction . Ustaw wszystkie opcje na zero (z wyjątkiem opcji Gamma, która powinna być ustawiona na 1.0).Kliknij OK
Efekt rozdzielczości obrazu
Używamy Efektu Image Resolution do ustawienia rozdzielczości obrazu w punktach na cal lub pozwala Snagit skonfigurować DPI automatycznie używając domyślnych ustawień. Dla większości przechwyceń, domyślne ustawienia 96 DPI jest wystarczające
Image Resolution może kontrolować jak inne aplikacje wyświetlają i drukują obrazy przechwycone w Snagit. Modyfikowanie rozdzielczości nie wpływa na sposó wyświetlania lub drukowania obrazu
Instrukcje
1.W Snagit wybierz tryb Image capture
2.Wybierz Input i Output
3.Wybierz Effects (strzałka w dół) > Image Resolution
4.Domyślnie, jest włączona opcja Auto configure. Aby wprowadzić ustawienia DPI, ususń znak zaznaczenia i wpisz żądane DPI w polu Resolution. Kliknij OK
5.Kliknij przycisk Capture lub naciśnij hotkey przechwytywania. Przechwycony obraz zostanie wysłany do wybranego Output
Efekt skalowaniu obrazu
Używamy efektu Image Scelling dla wyskalowania obrazu podczas procesu przechwytywania do określonego rozmiaru używając wystawionych lub własnych ustawień
Instrukcje
1.W Snagit wybierz tryb Image capture
2.Wybierz Input i Output
3.Wybierz Effects (strzałka w dół) > Image Scaling. Wyświetli się menu. Zaznacz jedną z ustawionych opcji (kontynuuj od kroku 5). Lub zaznacz Resize Image dla ustawienia własnych rozmiarów. Pojawi się panel Resize Image
4.Włącz Keep Aspect Ratio dla utrzymania stałej proporcji obrazu podczas zmiany szerokości i wysokości. Kliknij OK
5.Kliknij przycisk Capture lub naciśnij hotkey przechwytywania. Przechwycony obraz zostanie wysłany do wybranego Output
Aby nadać przechwytywanje krawędzi "gładki" wygląd, wybierz Effect (strzałka w dół) > Image Sceling > Smooth Scaling
Aby wyłączyć efekt skalowania obrazu, wybierz Effects (strzałka w dół) > Image Scaling > None
Efekt Caption
Używamy efektu Caption dla dodawania tekstu, formatowania zgodne ze specyfikacją, podczas procesu przechwytywania. Obejmuje znacznik czasu/daty, związane z systemem danych, tytuł lub dowolny tekst. Używamy niestandardowych ustawień do zmiany czcionki, rozmiaru i koloru, pozycji tekstu i więcej. Oto przykład
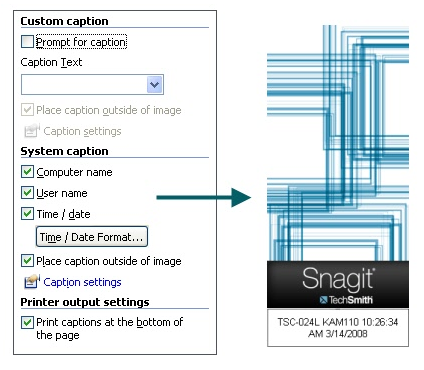
1.W Snagit wybierz tryb Image capture
2.Wybierz Input i Output
3.Wybierz Effects (strzałka w dół) > Caption.
4.Stwórz własny efekt używając dostępnych ustawień. Kliknij OK
5.Kliknij przycisk Capture lub naciśnij hotkey przechwytywania. Przechwycony obraz zostanie wysłany do wybranego Output
Aby wyłączyć efekt Caption, wybierz Effects (strzałka w dół) > Caption. Wewnątrz strony zadań Caption, usuń tekst z pola Text. Kliknij OK
Efekt Border
Używamy efektu Border dla dodania niestandardowego obramowania wokół obrazu podczas procesu przechwytywania. Dopasuj widok 3D, cień kolor i więcej. Poniżej mamy przykład
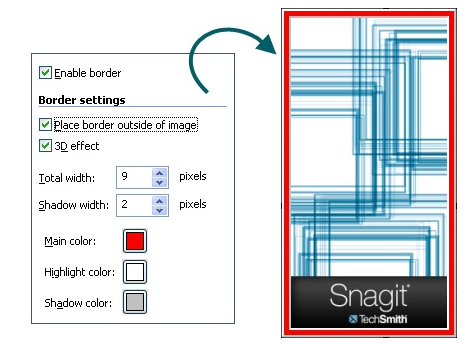
1.W Snagit wybierz tryb Image capture
2.Wybierz Input i Output
3.Wybierz Effects (strzałka w dół) > Border
4.Kliknij opcję Enable border
5.Stwórz własny efekt używając dostępnych ustawień. Kliknij OK
6.Kliknij przycisk Capture lub naciśnij hotkey przechwytywania. Przechwycony obraz zostanie wysłany do wybranego Output
Aby wyłączyć efekt Border, wybierz Effects (strzałka w dół) > Border .Zablokuj opcję Enabled border. Kliknij OK
Efekty Edge Zanikania, Rozdarcia, Piły, Zęba rekina, Skośności i Fali
Używamy efektu Edge dla dodania profesjonalnego, estetycznego wyglądu do obrazu podczas procesu przechwytywania. Efekty Edge to rzucanie cienia, rozdarcie, zanikanie, fala, fala, zęby rekina i skośność.
Dostosowując efekt przez zmodyfikowanie:
* Rozmiaru i położenia efektu
* Rozmiar cienia, położenia i kolor
* Zarys i definiowanie jego rozmiaru i kolor
* Kolor tła
Poniższy rysunek pokazuje:
1. Brzeg rozdarty
2. Brzeg fali
3. Brzeg piły
4. Brzeg zębu rekina
5. Brzeg zanikający
6. Brzeg skośny
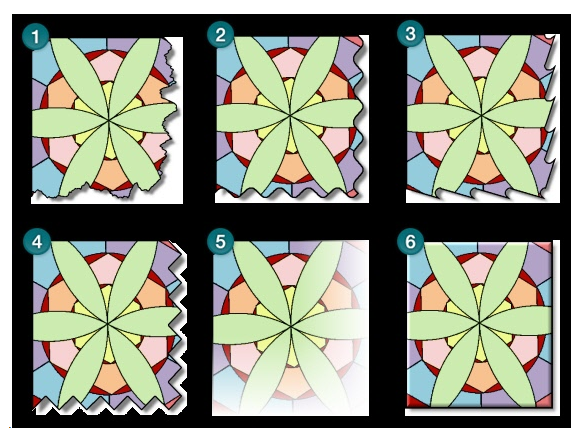
1.W Snagit wybierz tryb Image capture
2.Wybierz Input i Output
3.Wybierz Effects (strzałka w dół) > Edge Effects .Wybierz Effect z menu wysuwanego
4.Stwórz własny efekt używając dostępnych ustawień. Kliknij OK
5.Kliknij przycisk Capture lub naciśnij hotkey przechwytywania. Przechwycony obraz zostanie wysłany do wybranego Output
Aby wyłączyć efekt Edge, wybierz Effects (strzałka w dół) > Edge Effects > None
Efekty Znaku wodnego
Używamy efektu Watermark dla dodania pliku aerograficzny do obrazka podczas procesu przechwytywania. Dodajemy loga, tytuły, podpisy ,banery reklamowe i więcej. Możesz również dostosować plik obrazu z wytłoczeniem, przeźroczystością i wiele więcej. Poeksperymentuj aby odkryć różne kreatywne sposoby używania efektu Watermark
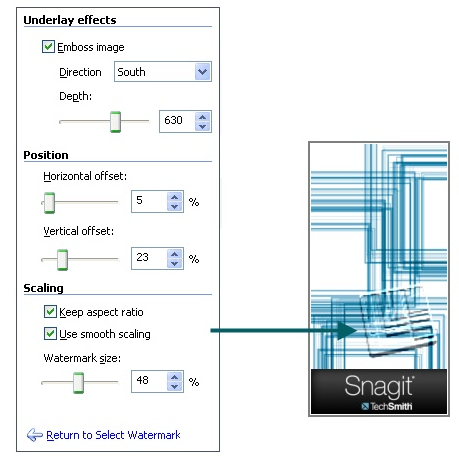
1.W Snagit wybierz tryb Image capture
2.Wybierz Input i Output
3.Wybierz Effects (strzałka w dół) > Watermark
4.Wybierz plik graficzny
5.Kliknij Advanced settings dla dostosowania efektu używając dostępnych ustawień. Kliknij OK
6.Przechwycony obraz zostanie wysłany do wybranego Output
Aby wyłączyć efekt Watermark, wybierz Effects (strzałka w dół) > Watermark. Wyłącz opcję Enable watermark. Kliknij OK
Efekty Przycinania
Używay efektu Trim dla przycięcia zewnętrznego obramowania obrazu podczas procesu przechwytywania. Przycinamy górę, dół i brzegi naszego przechwytywanego obrazu. Ustawiamy niestandardowego efektu Trim lub wybieramy Automatic trimming który pozwala Snagit na określenie najlepszego przycięcia w oparciu o ilość stałego koloru wokół brzegów naszego przechwytu
Opcja automatyczna:
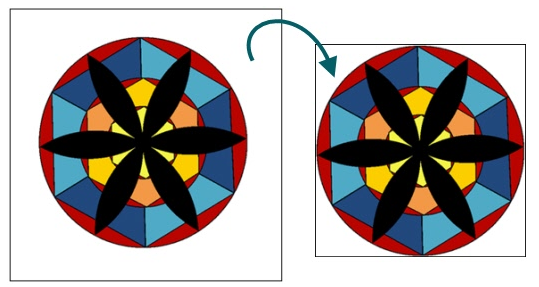
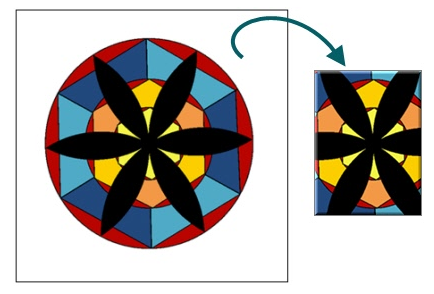
1.W Snagit wybierz tryb Image capture
2.Wybierz Input i Output
3.Wybierz Effects (strzałka w dół) > Trim
4.Wybierz efekt automatyczny lub niestandardowy używając dostępnych ustawień. Kliknij OK
5.Kliknij przycisk Capture lub naciśnij hotkey przechwytywania. Przechwycony obraz zostanie wysłany do wybranego Output
Aby wyłączyć efekt Trim, wybierz Effects (strzałka w dół) <> Trim. Kliknij opcję None. Kliknij OK
Przechwytywanie tekstu
Tryb Text zapewnia rozwiązania dla każdego zapisanego tekstu z ekranu lub okna dialogowego. Przechwytuje tekst tylko jako tekst , bez grafiki. Przechwytywanie tekstu zawiera następujące cechy:
* Przechwytywanie tekstu z ekranów, które nie mogą być wycięte i wklejone w Windows
* Wysyłanie Output do różnych miejsc przeznaczenia
* Adnotacja i znacznik w przechwytywanym tekście
* Zbieranie przechwyconego tekstu w jednym pliku. Używamy tekstu jako notatki z przeglądarki lub emaila, lub przechwycenie wielu komunikatów błędów z programu i wysłanie do pomocy technicznej
* Dostosowanie tekstu wyjściowego przy użyciu Output Properties
Tekst dłuższy niż okno przeglądarki
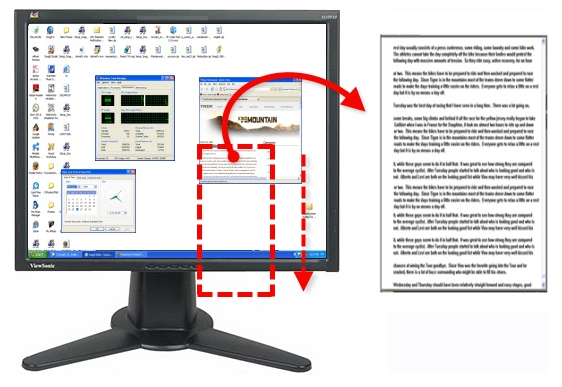
1.W Snagit, wybierz tryb Text capture
2.Dla Input wybierz opcję Scrolling > Auto Scroll Window
3.Wybierz Input (strzałka w dół) > Properties > zakładka Scrolling > Włącz : Scroll from top of document i Scroll direction : Vertical
4.Wybierz Output
5.Wybierz Effects > Layout dla usunięcia pustych linii lub kolumn
6.Kliknij okno przeglądarki do przechwycenia
7.Kliknij przycisk Capture lub naciśnij hotkey przechwytywania.
8.Pojawia się czerwony prostokąt. Przesuń prostokąt aby wybrać okno przeglądarki. Kliknij aby zakończyć przechwytywanie. Snagit zatrzyma się na chwilę aby skonfigurować przechwyt.
9.Obszar przechwytywania zaczyna się automatycznie przewijać, kontynuując aż do osiągniecia dolnego brzegu przewijanego okna. Przechwyt jest wysyłany do wybranego Okna
Tekst z okienka dialogowego
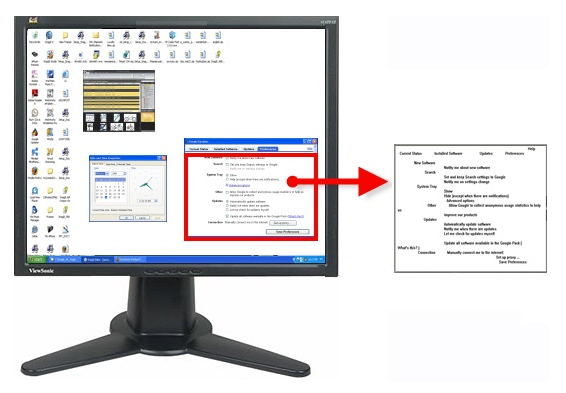
1.W Snagit, wybierz tryb Text capture
2.Dla Input wybierz opcję Scrolling > Window
3.Wybierz Output
4.Wybierz Effects > Layout dla usunięcia pustych linii lub kolumn
5.Kliknij okno dialogowe do przechwycenia
6.Kliknij przycisk Capture lub naciśnij hotkey przechwytywania.
7.Pojawia się czerwony prostokąt. Przesuń prostokąt aby wybrać okno przeglądarki. Kliknij aby zakończyć przechwytywanie. Przechwyt jest wysyłany do wybranego Okna
Tekst w przewijanym regionie dłuższym niż okno
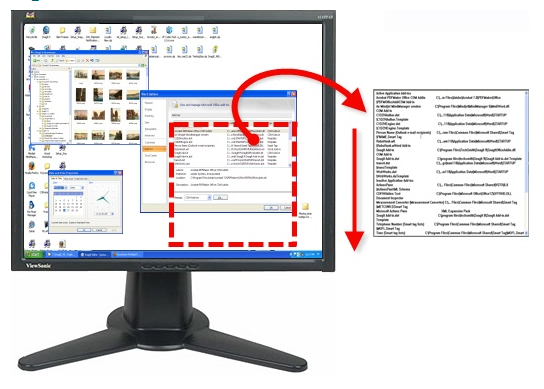
2.Dla Input wybierz opcję Scrolling > Custom Scroll
3.Wybierz Output
4.Wybierz Effects > Layout dla usunięcia pustych linii lub kolumn. Kliknij okno przeglądania na którym się skupiasz
5.Kliknij przycisk Capture lub naciśnij hotkey przechwytywania.
6.Przeciągnij kursor nad obszar do przechwycenia. Pojawi się czerwony prostokąt
7.Kliknij strzałkę w dół na pasku przewijania w oknie
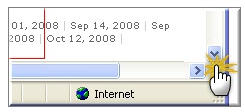
Tekst z Object na ekranie
Używamy Object dla przechwycenia danych na ekranie. Wybierz daną Object do przechwycenia z Object Input podczas użycia trybu Text capture
Instrukcje
1.W Snagit, wybierz tryb Text capture
2.W Input wybierz Object
3.Wybierz Input > Properties > zakładkę Layout dla zdefiniowania danych obiektu do przechwycenia. Kliknij OK
4.Wybierz Output
5.Wybierz Effects > Layout dla usunięcia pustych linii lub kolumn
6.Kliknij przycisk Capture lub naciśnij hotkey przechwytywania.
7.Przesuń kursor nad obszar do przechwycenia. Pojawi się czerwony prostokąt
8.Kliknij myszką aby zakończyć przechwytywanie. Przechwytywanie jest wysyłane do wybranego Output
Tekst z aplikacji DOS
Przechwytywanie zawartości pełnego ekranu okna DOS. Snagit automatycznie odwraca kolory przechwycenia.
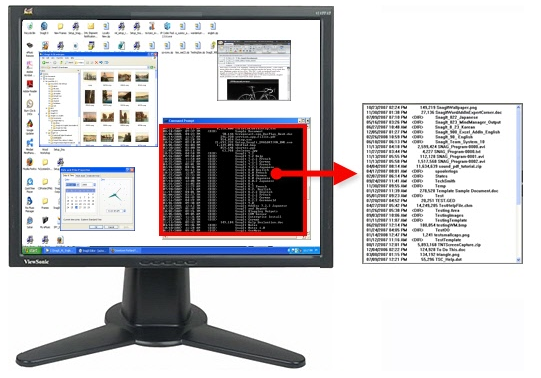
Instrukcje
1.W Snagit, wybierz tryb Text capture
2.W Input wybierz Advanced > Full-screen DOS. To zautomatyzuje dwa parametry Snagit:
* Opcja Clipboard Chain jest ustawiana na "on" pozwalając Snagit na przechwytywanie kiedy używać hotkey przechwytywania
* Input jest ustawione na Clipboard
3.Wybierz Output
4.Wybierz Effects > Layout dla usunięcia pustych linii lub kolumn
5.Otwórz MS-DOS na ekranie do przechwycenia. Kliknij
6.Naciśnij klawisz
Dodawanie efektu Caption do przechwytywania tekstu
Używamy efektu Text Caption dla dodania podpisu do procesu przechwytywania. Podpis może zawierać znacznik czas/data, powiązane dane, tytuł tekstu wewnątrz przechwytywania. Możesz dostosować, kolor.
Instrukcje
1.W Snagit, wybierz tryb Text capture
2.Wybierz Input i Output
3.Wybierz Effects > Layout aby usunąć puste linie lub kolumny
4.Wybierz Effects (Strzałka w dół) > Caption
5.Zaznacz opcję Enable Caption
6.Stwórz własny efekt używając dostępnych ustawień. Kliknij OK
7.Kliknij przycisk Capture lub naciśnij hotkey przechwytywania. Przechwytywanie jest wysyłane do wybranego Output
Aby wyłączyć efekt Caption, wybierz Effects (strzałka w dół) > Caption. Odznacz opcję the Enable Caption .Kliknij OK
Konfigurowanie konwencji nazewniczej folderów i plików dla przechwytywania tekstu
Używamy opcji zakładki Text File dla dostosowania nazw pliku, formatu pliku , tytułu i opcji położenia dla przechwytywania tekstu
Snagit, tryb Text capture > Output (strzałka w dół) > Właściwości > zakładka Text File
Opcja
Opis
TXT - Text File
Domyślna opcja dla przechwytywania tekstu
Annotate capture
Dodanie podpisu do przechwyconego tekstu w Output
Caption prefix
Wprowadza tekst pojawiający się
Append to file
Dodaje każdy przechwycony tekst do pojedynczego pliku
Ask for file name
Wprowadza nazwę pliku przed zapisem przechwytu do Output
Fixed file name
Przypisuje tą samą nazwę pliku przypisaną do każdego przechwyconego tekstu. Jest to użyteczne dla nieustannego i automatycznego aktualizowania tego samego pliku Output
Name
Jeśli używasz opcji Fixed File Name, wpisz nazwę pliku dla tekstu pliku Output w tym polu
Output folder
Wybierz położenie dla przechwytu
Przechwytywanie video
* Ograniczamy rozmiar przechwytywanego okna. Nie dodajemy zbędnej treści (rozmiar lub długość)
* Używamy Region Input Snagit dla wybrania mniejszego obszaru do przechwycenia "panoramując" na ekranie podczas przechwytywania, a tym samym znacząco zmniejszając video
* Ograniczamy szybkość przechwytywanych klatek video
* Ograniczamy długość sekwencji przechwytywanego video. Snagit przechwytuje sekwencje video w czasie rzeczywistym sekund i minut. Krótsza sekwencja , mniejszy plik AVI
* Zmiana kompresji. Domyślnie Snagit wybiera najlepszą kompresję używaną w przechwycie. Możliwe jest eksperymentowanie z ustawieniami.
Nagrywanie pierwszego video
1.W Snagit, wybierz tryb Video capture
2.Wybierz Output
3.Kliknij przycisk Capture lub naciśnij hotkey przechwytywania
4.Pojawi się czerwony prostokąt. Używamy tego prostokąta aby wybrać okno do przechwycenia lub przeciągnij myszką aby wybrać region. Pojawi się okno dialogowe Video Capture
5.Kliknij Start aby rozpocząć nagrywanie
6.Naciśnij
Nagrywanie video z efektem Caption
Używamy efektu Caption dla dodania tekstu, sformatowanego według specyfikacji, podczas procesu przechwytywania. Obejmuje znacznik czasu/daty , tytuł lub dowolny tekst. Używamy niestandardowych ustawień dla zmiany czcionki, rozmiaru i koloru, pozycji tekstu itp.
Instrukcje
1.W Snagit wybierz tryb Video capture
2.Wybierz Input i Output
3.Wybierz Effects (strzałka w dół) > Caption
4.Włącz opcję Enable Caption
5.Stwórz własny Effect używając dostępnych ustawień. Kliknij przycisk Options w polu Caption dla dostosowania czcionki i położenia wpisu. Kliknij OK. Kliknij OK aby przejść do okna dialogowego Video Caption
6.Kliknij przycisk Capture lub naciśnij hotkey przechwytywania.
7.Pojawi się czerwony prostokąt. Używamy tego prostokąta aby wybrać okno do przechwycenia lub przeciągnij myszką aby wybrać region. Pojawi się okno dialogowe Video Capture
8.Kliknij start aby rozpocząć nagrywanie
9.Naciśnij
Aby wyłączyć efekt Caption, wybierz Effects (strzałka w dół) > Caption. Wewnątrz strony zadań Caption, wyłącz opcję Enable Caption. Kliknij OK
Nagrywanie video w trybie przechwytywania Time-Lapse
Używamy trybu Time-lapse capture dla przechwytywania po jednej klatce i odtwarzania w wolnym/szybkim tempie. Jeśli tryb przechwytywania Time-lapse jest włączony , funkcje nagrywania dźwięku i obrazu są wyłączone
Instrukcje
1.W Snagit, wybierz tryb Video capture
2.Wybierz Input i Output
3.Wybierz Output (strzałka w dół) > Properties > Video File > włącz opcję Time-lapse capture
4.Kliknij przycisk Time-lapse Setup. Pojawi się okno dialogowe Time-lapse capture Setup. Wpisz żądane Capture rate. Kliknij OK. Kliknij OK aby wyjść z zakładki Video File
5.Kliknij przycisk Capture lub naciśnij hotkey przechwytywania.
6.Pojawi się czerwony prostokąt. Używamy tego prostokąta aby wybrać okno do przechwycenia lub przeciągnij myszką aby wybrać region. Pojawi się okno dialogowe Video Capture
7.Kliknij Start aby rozpocząć nagrywanie
8.Naciśnij
Aby wyłączyć efekt Time-lapse, wybierz Output (strzałka w dół) > Właściwości > zakładka Video File > włącz opcję Auto configuration. Kliknij OK
Nagrywanie video i upload do Sieci przez FTP
Używamy opcji FTP do wysyłania video bezpośrednio do Sieci. Kiedy używamy FTP, musimy najpierw skonfigurować właściwości w zakładce FTP
Instrukcje
1.W Snagit wybierz tryb Video capture
2.Wybierz Input
3.Wybierz Output FTP
4.Wybierz Output (strzałka w dół) > Properties > zakładka FTP
5.Wpisz właściwe informacje FTP .Kliknij OK
6..Kliknij przycisk Capture lub naciśnij hotkey przechwytywania.
7.Pojawi się czerwony prostokąt. Używamy tego prostokąta aby wybrać okno do przechwycenia lub przeciągnij myszką aby wybrać region. Pojawi się okno dialogowe Video Capture
8.Kliknij Start aby rozpocząć nagrywanie
9.Naciśnij
Opcje FTP
Opcja
Opis
FTP Server
Określa Adres IO i nazwę DNS docelowego serwera FTP
Port
Określa port na serwerze ,używany dla usługi FTP. To zazwyczaj port 21
Remote path
Wpisujesz ścieżkę katalogu na serwerze docelowym dla przechowywania przechwyconych plików
Use passive FTP
Wybierz połączenie z serwerem FTP w trybie pasywnym
Show progress
Wyświetla pasek postępu
Fixed file name
Wysyła plik regularnie do serwera ,który zawsze nadpisuje istniejący plik
Automatic file name
Automatyczna nazwa z pliku z dołączonym numerem sekwencyjnym.
Use temp/rename replacement method
Wysyłasz swój zrzut ekranowy do serwera z czasową nazwą pliku, potem zmienia się nazwę pliku czasowego na nazwę określoną w polu File Name lub Prefix
Server authentication
Wpisujemy Nazwę Użytkownika i Hasło jeśli wymagane jest uwierzytelnianie
User name
Wpisujemy poprawną Nazwę Użytkownika dla uwierzytelnienia na serwerze
Password
Wpisujemy poprawne Hasło dla uwierzytelnienia na serwerze
Use proxy server
Wpisz Serwer Proxy i Port
Proxy server and port
Wpisz w tym polach Serwer Proxy i Port
Porady dotyczące przechwytywania video
* Jeśli nagrywasz więcej niż jeden film, zdecyduj o standardowym zbiorze opcji Snagit. Na przykład czy pliki video podkreślają kursor?Czy video powinno być tej samej wielkości? Czy zapisujesz z podpisem czy sygnaturą systemu?
* Praktyka, praktyka, praktyka. Ogólnie rzecz biorąc, to ile i jak często ćwiczysz będzie kluczem dla tworzenia profesjonalnych video
* Snagit nagrywa cokolwiek z ekranu. Wyczyść przeglądarkę lub pulpit przez zamknięcie lub usunięcie wszystkich zbędnych aplikacji, pasków narzędzi w przeglądarce oraz ikon na pulpicie. Użycie czystego tła jest lepsze niż zajętego przez tapetę.
* Dla długich lub powiązanej sekwencji działań lepiej napisać przed nagrywaniem skrypt
* Unikaj w narracji słów takich jak "umm" lub "ahh". Mów powoli i wymawiaj wyraźnie
* Zawrzyj podgląd nagrywania w pierwszej lub drugiej linii skryptu
* Generalnie mikrofony USB zapewniają lepszą jakość dźwięku niż inne mikrofony (minus wyposażenie high-end), ponieważ nie musisz polegać na komputerowej karcie dźwiękowej. Mikrofony USB zużywają mniej zasobów komputera , i nagrywają znacznie lepsze audio niż analogiczny mikrofon podłączony di komputerowej karty dźwiękowej
* Poeksperymentuj z różnymi poziomami głośności i różnych odległościach od mikrofonu aby wybrać ten właściwy
* Nagrywaj w spokojnym otoczeniu
Przechwytywanie tego co chcesz drukować
Używamy Print Capture dla przechwycenie i manipulowania wydrukiem Output z dowolnej aplikacji jako obrazem cyfrowym, możesz stworzyć obraz pliku jak będzie wyglądać; jeśli wydrukowałeś to na drukarce. Snagit nie musi być uruchomiony kiedy wybierzesz Sngit Printer z aplikacji; uruchamia się automatycznie i zaczyna przechwytywanie przy użyciu ustawień Printer Capture. Z Printer Capture Snagit, możesz:
* Drukować w każdym miejscu bez konieczności łączenia z drukarką. Przesyłasz lub mailujesz do systemu
* Konwertujesz dowolny format pliku , który może być wydrukowany do formatów standardowych plików graficznych lub dokumentów elektronicznych. Eliminuje to potrzebę przeszukiwania papieru na wyjściu do tworzenia dokumentów elektronicznych
* Dodajesz graficzny format plików eksportowany do dowolnej aplikacji, która może drukować
* Udostępniasz dokumenty bez specjalnego oprogramowania do ich podglądu
* Komentujesz Output, dodajesz znak wodny lub dołączasz obramowanie ramki
Drukowanie przy użyciu Print Capture
1.Z aplikacji wybierz Plik > Drukuj (lub ich odpowiednik)
2.Z listy drukarek wybierz Snagit Printer
3.Kliknij przycisk Właściwości aby ustawić specjalne właściwości drukowania, takie jak układ czy papier
4.W oknie dialogowym Druku, kliknij OK aby zakończyć drukowanie
Dostosowanie Printer Capture
Możesz ustawić przechwytywanie drukarki aby obejmowało Output, Effect i folder przeznaczenia dla twojego przechwytywania przed przechwyceniem w aplikacji
1.Wewnątrz Snagit, w panelu Realted Tasks, kliknij Setup Snagit Printer
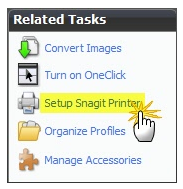
3.Kliknij Output (strzałka w dół) aby wybrać Output. Użyj przycisku Output Properties dla dostosowania Output
4.Kliknij Effects (strzałka w dół) aby dodać efekty specjalne do przechwytywania. W zależności od efektu zobaczysz panel zadań gdzie dostosujesz Efekt
5.Kliknij OK. Ustawienia będą stosowane za każdym razem, kiedy użyjesz Printer Capture w aplikacji
Ustaw profil Printer Capture aby stworzyć i zapisać kilka różnych drukarek Snagit
Tworzenie profilu Printer Capture Snagit
Możesz stworzyć kilka różnych profili Printer Capture do stosowania podczas przechwytywania drukowania. Możesz dostosować Output, filtry, układ, i wiele więcej zapisując konfigurację z nazwą jaką określisz.
1.W Snagit wybierz Tools > Snagit Printer Capture Settings > przyciski Input Properties. Pojawi się okno dialogowe Input Properties
2.W zakładce Printers, kliknij przycisk Add a Snagit Printer
3.W oknie dialogowym Printer Name, wpisz nazwę drukarki. Aby zapamiętać jakie ustawienia są dla jakiej drukarki, nazwa powinna odpowiadać ustawieniom jakie wybrałeś. Kliknij OK. Okno dialogowe potwierdzenia się pojawi. Kliknij OK
4.Wybierz przycisk Właściwości. Wyświetli się okno dialogowe Document Properties. Wybierz opcję układu i papieru/jakości. Kliknij OK
5.Pojawi się nowa drukarka wewnątrz listy rozwijanej w oknie dialogowym Input Properties. Kliknij OK do powrotu do okna dialogowego Snagit Printer Capture Settings
6.Kliknij Output (strzałka w dół) aby wybrać Output. Użyj przycisku Output Properties dla dostosowania Output
7.Kliknij Effects (strzałka w dół) dla dodania efektu specjalnego do przechwycenia. W zależności do efektu, zobaczysz panel zadań gdzie dostosujesz efekt
8.Po wybraniu opcji. w oknie dialogowym Snagit Printer Capture Settings, kliknij OK
Użycie profilu Printer Capture
1.Z aplikacji wybierz Plik > Drukuj (lub im odpowiadające)
2.Z listy drukarek wybierz drukarkę jaką stworzyłeś
3.Kliknij przycisk Properties dla ustawienia specjalnych właściwości drukowania takich jak papier i układ
4.W oknie dialogowym Drukuj, kliknij OK dla zakończenia drukowania
Aby zmienić ustawienia profili Snagit Printer, powtórz proces podany powyżej wybierając drukarkę do zmiany w zakładce Snagit Printers
Przechwytywanie i podgląd wielostronicowego dokumentu z Printer Capture
Zapisujemy Printer Capture jako plik wielostronicowy obejmujący wszystkie przechwycone strony wewnątrz pliku obrazu. Jeśli nie zapiszemy Printer Capture używając formatu pliku wielostronicowego, każda strona przechwytu będzie zapisana jako pojedynczy plik obrazu. W formacie pliku wielostronicowego, kiedy przechwycenie zostało zakończone, zostanie wyświetlony w oknie Edytora gdzie możesz użyć narzędzia podglądu stron Multipage przechwyconych stron
Możliwości pliku wielostronicowego są dostępne kiedy ustawisz Output Printer Capture na File i określisz format PDF lub TIF w oknie dialogowym Output Properties. Jeśli wybierzesz Printer Capture używajac konfiguracji dla pliku wielostronicowego Output ale z wybranym zakończeniem przechwytywania w Edytorze używając opcji Save As w Edytorze zamiast kliknięcia przycisku Finish Profile w zakładce Send, tylko bieżący obraz będzie zapisany jako plik obrazu
1.W Snagit, wybierz Tools > Snagit Printer Capture Settings > Output > File
2.Wybierz przycisk Output Properties >zakładkę Image File > File Format > PDF lub TIF. Kliknij OK aby zapisać zmiany
3.Wewnątrz okna dialogowego Snagit Printer Capture Settings, kliknij OK
4.Wybierz Snagit 9 printer jako bieżącą drukarkę. Wydrukuj żądaną liczbę stron wewnątrz aplikacji. Obraz zostanie przesłany do Edytora
5.Kliknij Finish Profile dla zakończenia przechwycenia
6.Pojawi się okno dialogowe Save As. Wybierz położeni dla zapisania tego przechwycenia i wpisz nazwę pliku. Wybierz format PDF lub TIF
Aby edytować plik, użyj Adobe Acrobat do otwarcia PDF lub Snagit Editor dla otwarcia pliku TIF
Przechwytywanie i zapis wielostronicowego dokumentu jako pojedynczych plików obrazu
W aplikacji możesz użyć Printer Capture dla przechwycenia wielu stron w danym czasie i zapisania każdej strony jako pojedynczego pliku. Plik wielostronicowy jest dostępny tylko kiedy ustawiłeś ustawienia Output Printer Capture na File i nie określiłeś formatu PDF, SNAG lub TIF w oknie dialogowym Output Properties.
1.W Snagit, wybierz Tools > Snagit Printer Capture Settings > Output > File
2.Wybierz przycisk Output Properties >zakładkę Image File > File Format > dowolny format pliku z wyjątkiem PPDF lub TIF. Kliknij OK
3.W oknie dialogowym Snagit Printer Capture Settings , kliknij OK
4.Wybierz drukarkę Snagit 9 jako bieżącą drukarkę. Wydrukuj żądaną liczbę stron wewnątrz głównej aplikacji. Przechwycenie wyświetli się w Edytorze
5.Kliknij Finish Profile dla zakończenia przechwycenia
6.Wyświetli się okno dialogowe Save Multiple Images. Wybierz następujące opcje:
* Wybierz w Output Folder dla swoich przechwytów
* Wpisz Prefix w nazwie pliku dla przechwytu
* Wpisz liczbę w nazwie pliku dla każdego z przechwyceń w tej serii, która ma być zapisana. Opcja ta jest używana w połączeniu z opcją prefiksu. Domyślnie,pojawia się liczba obrazów do zapisania
* Określ format pliku dla przechwytywanego obrazu
* Wybierz Option dla dostępu dla niestandardowych opcji dla określonego formatu plików
7.Kliknij OK dla zakończenia przechwytywania
Przechwytywanie Sieci
Przechwytywanie Sieci przechwytuje obrazy lub innego rodzaju plik se strony internetowej. Wprowadź adres strony y wybierz głębokość linków strony (liczba łączy od pierwszej strony WWW) dołączonych do wyszukiwania
Przy przechwytywaniu z Sieci możesz :
* Określić publiczny URL strony z której przechwytujesz wszystkie obrazy użyte na stronie
* Przechwytujesz pliki obrazów, na przykład GIF, JPG i PNG
* Przechwytujesz plik audio, na przykład MP3, WAV ,WMA
* Przechwytujesz pliki wideo, na przykład AVI, MPG, WMV
* Przechwytujesz inne pliki ,Microsoft Word, PowerPoint i Excel
* Podglądać obraz ze strony WWW, potem dołączasz lub wyłączasz je z ostatecznego skanowania
* Kierujesz pliki do folderu na twoim komputerze aby można było przeglądać i podglądać używając Biblioteki Edytora Snagit
Ten tryb nie przechwytuje stron WWW. Używamy profilu Web page capture
Instrukcje
1.W Snagit, wybierz tryb Web capture
2.Dla Input wybierz Prompt for Address
3.Dla Effects, wybierz Properties
* W zakładce General, wybierz liczbę w polu Link search septh. Wprowadź również domenę do zignorowania
* W zakładce Images, wybierz typ plików obrazu do przechwycenia i ustaw ograniczenia rozmiaru
* W zakładce Audio, wybierz typ plików audio (jeśli są) do przechwycenia i ustawa ograniczenia rozmiaru
* W zakładce Video, wybierz typ plików (jeśli są ) do przechwycenia i ustaw ograniczenia rozmiaru
* W zakładce Custom, wpisz rozszerzenia wszystkich pozostałych typów plików (jeśli są) do przechwycenia i ustaw ograniczenie rozmiaru
4.Kliknij OK
5.Kliknij przycisk Capture lub naciśnij hotkey przechwytywania. Wprowadź adres sieciowy jeśli zostaniesz poproszony i kliknij OK. Jeśli Snagit przechwytuje, wyświetli się okno dialogowe Web Cature Progess
6.Kiedy przechwytywanie jest zakończone, pojawi się okno dialogowe Select Output Folder. Przejrzyj i wybierz folder do przechowywania swojego przechwycenia. Kliknij OK. Przechwycony obraz wyświetli się w widoku Biblioteki Edytora Snagit
Konwencja nazewnicza plików i folderów przechwytywania Sieci
Snagit > tryb Web capture > Output > Properties > zakładka File
Używamy zakładki File dla konfiguracji położenia, opcji folderów, i opcji nazewnictwa dla plików przechwyconych z Sieci w Output
Opcja
Opis
Ask for folder name
Wprowadź nową nazwę folderu dla każdego nowego przechwytu
Fixed folder name
Użyj tej samej nazwy dla każdego nowego przechwytu
Create a subfolder for each capture
Dodaj każdy nowy przechwyt w podfolderze wewnątrz stworzonego folderu Output
Use a single folder to store all images
Wszystkie przechwycone obrazy będą przechowywane wewnątrz tego samego folderu
Create a hierarchy of folders to store images
Stwórz foldery pasujące od struktury przechwytywanej strony
Rename files automatically
Automatycznie zmieniaj nazwę przechwytywanych plików o tej samej nazwie
Overwrite files
Zawsze nadpisuj plik, który już istnieje w folderze przechwytywania
Preferencje Web capture
Snagit > tryb Web capture > Input > Properties > zakładka Web Capture Preferences
Opcja
Opis
Work offline
Skanowanie tylko plików na dysku komputera w cache′u Internetu
HTTP Request Timeout (seconds)
Ustawianie liczby sekund jakie Snagit czeka dopóki host jaki skanujesz odpowie. Domyślnie jest to 60 sekund
Primary capture method (requires IE 5.5 or later)
Przechwytuje całą zawartość storny. Jeśli używasz Internet Explorer 5.5 lub późniejszego, ta opcja jest włączona domyślnie
Disable scripting (blocks pop-ups)
Blokuje wszystkie pop-up′y na stronie
Secondary capture method
Jeśli nie masz IE 5.5 lub późniejszego, ta opcja jest włączona domyślnie. Włączenie tej opcji włącza opcję Allow Web site cookies i przycisk Proxy Settings. Kiedy używamy tej opcji, pewna zawartość strony może nie być przechwycona, szczególnie kiedy przechwytujemy ze strony używającej ramek. Alternatywną opcją jest włączenie opcji Primary capture method i cofnięcie przechwytywania
Allow Web site cookies
Zezwala na przechowywanie cookies na komputerze. Ta opcja może być konieczna przy skanowaniu pewnych stron WWW
Proxy Settings
Otwiera okno dialogowe Proxy Settings.
Proxy Settings Web capture
Tryb Web > Input Properties > zakładka Web Prefesences > Secondary capture method > przycisk Proxy Settings
Opcja
Opis
Use Web Browsers Proxy Settings
Jest to domyślna opcja działająca w większości przypadków. To ustawienie odczytuje ustawienia proxy twojej przeglądarki i używa ich dla przechwytywania Sieci. Stworzone dla wyeliminowania konieczności konfigurowania ustawień połączenia ręcznie w Snagit
Direct Connection (No Proxy)
Wybierane do użycia bezpośredniego połączenia (brak Proxy)
Manually Configure Proxy Settings)
Wybierane jeśli masz proxy w swoim połączeniu i musisz określić inne. Możesz musieć rekonfigurować ustawienia proxy jeśli zmieniły się informacje proxy po zainstalowaniu przeglądarki
Host
Dla ręcznej konfiguracji, wpisujesz adres IP dla swojego hosta proxy. Jeśli nie masz tej informacji, skontaktuj się z administratorem systemu.
Port
Dla ręcznej konfiguracji, wpisujesz numer portu. Domyślny port proxy to 80, ale twój system może używać innego
Enable Proxy Authentication
Wybierz tą opcję jeśli są potrzebne nazwa użytkownika i hasło dla zewnętrznego połączenia. Wpisz Username i Password
Profile Snagit: Szybszy, bardziej wydajny sposób na przechwycenia
Jeśli masz wcześniejsze wersje zainstalowane na komputerze profile są automatycznie importowane do Snagit podczas instalacji
Przechwytywanie ze Snagit może być tak proste jak kliknięcie przycisku Capture. Ale prawdziwa siła Snagit leży w jego jednoznacznej i systematycznej metodzie tworzenia nie tylko dowolnych przechwyceń - ale poprawnych przechwyceń. Kiedy zapisujesz połączenie Mode, Input , Effects i Output, jest to nazywane Profilem. Profile czynią proces przechwytywania szybszym i bardziej wydajnym.
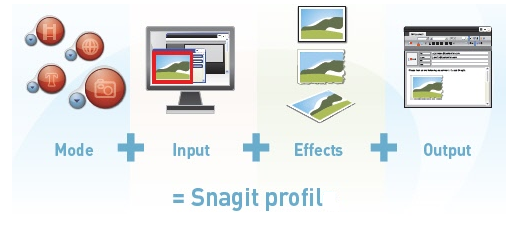
Snagit zawiera kilka wbudowanych lub prekonfigurowanych profili pomocnych w rozpoczęciu szybkiego przechwytywania. Znajdziesz profile na środku ekranu Snagit. Najszybszym sposobem przechwytywania kiedy uczysz się stosowania Snagit jest wybranie profilu i kliknięcie przycisku Capture
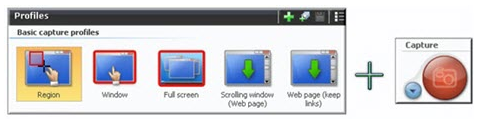
* Edytujemy lub eksportujemy prekonfigurowane profile
* Używamy prekonfigurowanych profili jako podstawę dla nowych profili
Tryby przechwytywania
Mode jest trybem przechwytywania jakiego chcemy użyć. Aby zmienić tryb, kliknij niebieski przycisk obok przycisku Capture
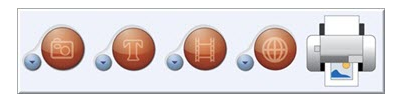
* Text Capture przechwytuje tekst jaki widzisz na ekranie jako edytowalny tekst ASCII .Możesz zapiać ten tekst w formacie ze znakami tabulacji do importu do arkuszy kalkulacyjnych lub baz danych
* Video Capture zapisuje działania ekranowe na pulpicie Windows. Przechwytuje ruchy myszki i działania aplikacji, potem zapisuje video jako plik AVI. Możesz również użyc Snagit do stworzenia video time-lapse działania pulpitu w pewnych okresach czasu
* Web Capture przechwytuje wszystkie obrazki ze strony WWW jako pliki graficzne. Po wybraniu adresu strony i wybraniu głębokości linków, co jest liczbą poziomów katalogów od adresu źródłowego dołączanych przy przechwycie
* Printer Capture przechwytuje wszystko co chcesz wysłać do drukarki i wysyła to do pliku graficznego. Drukujemy na wirtualnej drukarce Snagit wewnątrz dowolnej aplikacji Windows. W Snagit wybierz Tools > Snagit Printer Capture Settings dla skonfigurowania ustawień Printer Capture
Input
Input mówi Snagit co przechwycić na ekranie
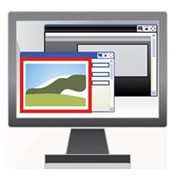
Effects
Effects mówi Snagit jak dostosować przechwyt.
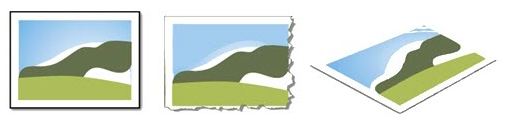
Output
Output mówi Snagit gdzie wysłać przechwycenie
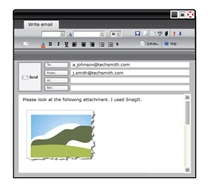
Opcje menu kontekstowego profilu
Kliknij prawym klawiszem myszki na profilu lub grupie profili do otwarcia menu kontekstowego. Opcje stosuje się do profilu lub grupy profili które kliknąłeś - nie profili lub grupy profili aktualnie wybranych wewnątrz panelu Profiles
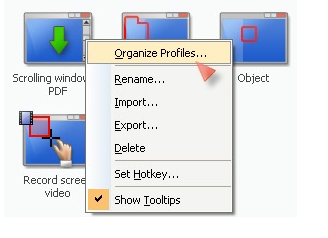
Zapisujemy nowe ustawienia jako zaktualizowany profil, nowy profil lub używamy ustawień profilu raz i nie zapisujemy ich. Kiedy zmieniany ustawienia profilu, wybrany profil w panelu Profiles ma żółte obramowanie wokół i gwiazdkę obok nazwy profilu wskazujące zmodyfikowany profil
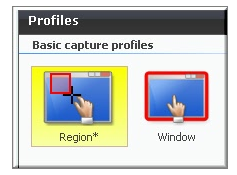
* Wybierz Profil obok tego którego potrzebujesz
(W panelu Profiles, kliknij profil Windows)
* Jeśli to konieczne, zmień Output
(W panelu Panel settings, wybierz Output > Email z listy rozwijanej)
* Dołącz efekt dodając specjalny efekt, określony rozmiar, kolor lub wymagania rozdzielczości
(W panelu Profile settings , wybierz Effects > Edge Effect > Drop Shadow Edge z menu rozwijanego)
* Dostosuj Edge Effect na stronie zadań Edge Effect
(Na stronie zadań Drop Shadow Edge, ustaw Shadow Depth na 40)
* Kliknij przycisk Capture aby przejść do przechwytywania
(Przesuń prostokąt wokół ekranu dla podświetlenia okna. Kliknij myszką dla przechwycenia. Przechwycony obraz wyświetli się wewnątrz okna Capture Preview)
Zapisywanie opcji profilu
* Aby zapisać ustawienia jako nowy domyślny bieżący profil, kliknij przycisk Save Profile′s Current Settings  w prawym górnym rogu ekranu Snagit
w prawym górnym rogu ekranu Snagit
* Aby zapisać ustawienia jako nowy profil, kliknij przycisk Save As New Profile  w prawym górnym rogu ekranu Snagit
w prawym górnym rogu ekranu Snagit
Tworzenie nowego profilu z Profile Wizard
Używamy Add New Profile Wizard do stworzenia nowego profilu zamiast modyfikowania i zapisywania istniejącego profilu. Aby mieć dostęp do Add New Profile Wizard, kliknij przycisk w Snagit Add New Profile Wizard

Postępuj zgodnie z instrukcjami w każdym oknie dialogowym i czytaj pole Opis Description po dodatkowe informacje .
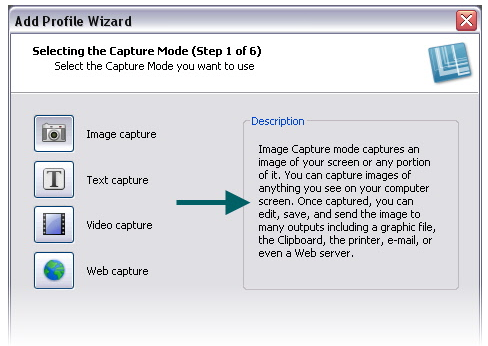
Używamy klawiszy skrótu do szybkiego przechwytywania bez interakcji z interfejsu Snagit
* Dopasowujemy klawisz(-e) skrótów dla Snagit lub podstawowego profilu
* Klawisze skrótu wywołują określony zbiór poleceń przechwytywania .Każdy profil może mieć swój własny klawisz skrótu
* Snagit OneClick daje ci dostęp do profili przechwytywania kiedy Snagit jest zminimalizowany
Kiedy klawisz skrótu jest ustawiony, interfejs Snagit daje ci trzy wizualne wskazówki pomocne w zapamiętaniu co to za skrót
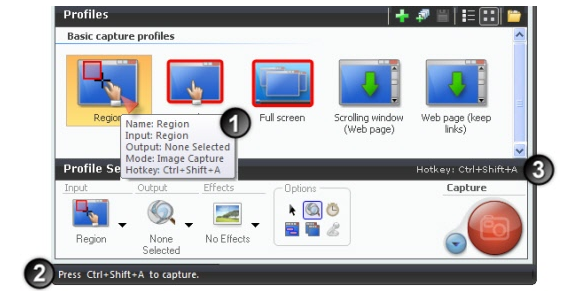
Organizacja i sortowanie Profili
Używamy opcji Orgranize Profiles dla zmiany porządku twoich profili wewnątrz panelu Profiles i importu/eksportu profili korzystając z pliku .snagprof. Aby mieć dostęp do Orgranize Profiles:
* Ze Snagit, wybierz File > Organize Profiles
* Kliknij prawym klawiszem na profilu i wybierz Organize Profiles
* Kliknij Organize Profiles w obszarze Snagit Related Tasks
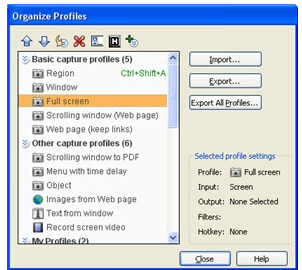
* Kiedy importujesz profil, jeśli istnieje profil o takiej samej nazwie, istniejący profil nie jest nadpisywany. Importowany profil jest dodawany do grupy profili
* Grupy które nie mają identycznych nazw są bezpośrednio importowane do panelu Profiles
W Windows Explorer, kliknij dwukrotnie na pliku profili (.snagprof) i zaimportuj go bezpośrednio do Snagit
Kiedy importujesz grupę profili, które już istnieją wewnątrz panelu Profiles , kliknij:
* Merge aby decydować o scalaniu dla każej grupy, zmiany nazwy grupy lub przeskoczeniu grupy
* Merge All dla scalenie wszystkich grup
* Skip dla przeskoczenia grupy jakiej nie chcesz importować
Wybierz Include the following items z profilu lub grupy profili:
* Hotkeys lub Password dołączane w profilu lub grupie
* Machine dołącza katalogi Outputs, adresy sieciowe,kodeki, ustawienia czcionek itp
* Program Output dla importu lub eksportu informacji powiązanych z External Program Output
Program Output jest wyłączone domyślnie w odniesieniu do środków bezpieczeństwa i zakazami importu profili przy użyciu zewnętrznego programu Output, który może potencjalnie uruchomić destruktywną aplikację lub wirus w systemie. Należy zachować tę opcję wyłączoną jeśli nie jesteś pewny co do jakości źródła profili
Snagit OneClick - Najszybszy sposób przechwytywania
Profile są automatycznie synchronizowane do Snagi OneClick
Snagit OneClick dostarcza szybkiego i łatwego sposobu przechwytywania pulpitu. OneClick dostarcza dostępu do profili przechwytywania keidy Snagit jest zminimalizowany do paska systemowego. Aby włączyć i skonfigurować OneClick , wewnątrz Snagit, w panelu Related Tasks, kliknij Turn on OneClick
* OneClick pojawia się na stronie monitora. Dymek podpowiedzi informuje cię gdzie jest ukryte OneClick
* Pojawia się pomarańczowy pasek w miejscu gdzie ukryty jest OneClick. Aby uzyskać do niego dostęp, przesuń kursor nad pomarańczowy pasek
* Przeciągnij OneClick do położenie wokół brzegu monitora
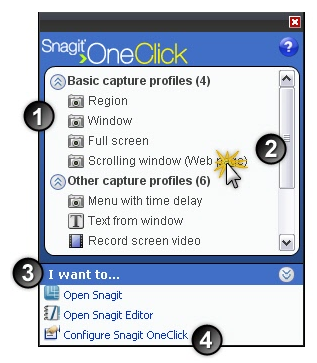
1
OneClick zawiera Capture Profiles umieszczone w panelu Profiles. Profile lub klawisze skrótów stworzone wewnątrz Snagit są automatycznie aktualizowane do OneClick
2
Aby przechwytywać z OneClick, kliknij na profil. Zaczyna się przechwytywanie a OneClick jest ukryty ponownie prze wzrokiem
3
Opcja I want to daj ci szybki dostęp do Snagit i Edytora Snagit
4
Kliknij link Configure Snagit OneClick aby dostosować OneClick
Opcje konfiguracyjne OneClick
OneClick > I want to > Configure Snagit OneClick
Konfigurujemy zachowanie i wygląd OneClick w jego właściwościach
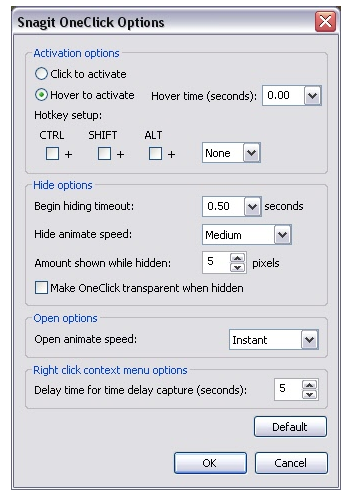
Opcja
Opis
Click to activate
Kliknij na pomarańczowy pasek OneClick zamiast przesuwać się nad nim
Hover to activate
Przesuwaj nad pomarańczowym paskiem OneClick dla dostępu do OneClick zamiast klikać na pomarańczowym pasku. Pole Hover time (ms) pozwala ci określić jak długo musisz przesuwać zanim pojawi się OneClick
Hotkey setup
Wybierz kombinację CTRL, SHIFT , ALT , i klawisz z listy rozwijanej dla ustawienia klawisza skrótu dla użycia z OneClick. Kiedy naciśniesz te klawisze skrótu pojawi się OneClick
Begin hiding timeout (seconds)
Definiuje długość czasu (w sekundach) jaką OneClick czeka przed zniknięciem
Hide animate speed
Określa jak szybko ukrywa się OneClick : Normal, Fast, Slow lub Instant
Amount shown while hidden
Określa w pikselach ile OneClicka pojawia się na ekranie podczas jego ukrywania
Make OneClick transparent when hidden
Czyni OneClick całkowicie znikającym od brzegu ekranu kiedy się ukrywa
Open animate speed
Ustawia jak szybko otwiera się OneClick: Normal, Fast, Slow lub Instant
Delay time for Time Delay Capture(s)
Ustawia opóźnienie przed przechwytywaniem, wpisujemy długość opóźnienia w sekundach w tym polu
Default
Wybieramy Default dla przywrócenia opcji w oknie dialogowym, z powrotem do ich pierwotnych ustawień